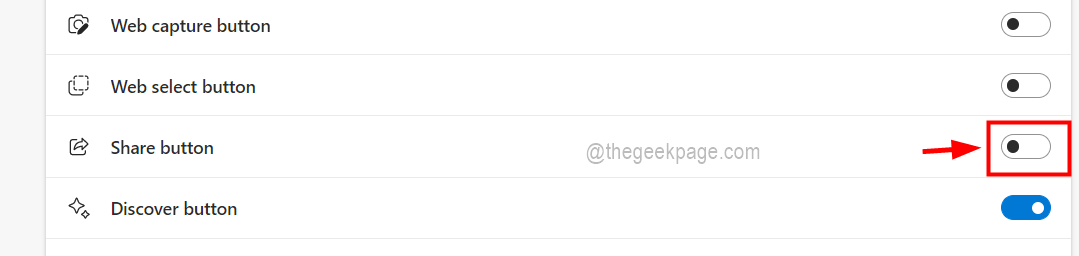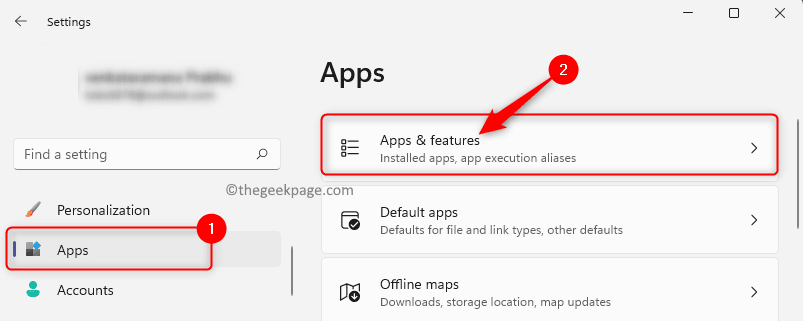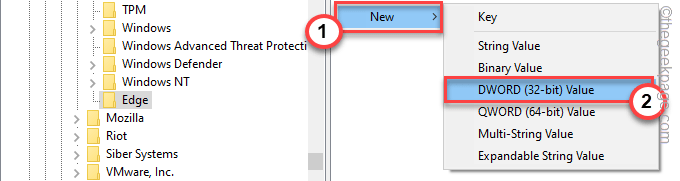В последнее время было замечено, что многие пользователи Windows начали жаловаться на проблему, с которой они сталкиваются в браузере Microsoft Edge. Проблема заключается в том, что пользователи выходят из всех сайтов, которые они просматривают, и, таким образом, затрудняют просмотр.
После изучения этой проблемы причины, лежащие в ее основе, перечислены ниже.
- Блокировка сторонних файлов cookie и других данных
- Изменение настроек края
- Удаление файлов cookie и других данных каждый раз, когда вы закрываете браузер
- Поврежденные данные просмотра
- Сторонние расширения, установленные в браузере Edge
Если вы столкнулись с такой или похожей проблемой в своей системе, мы собрали набор решений в этот пост после тщательного изучения упомянутых выше моментов, которые могут помочь пользователю в исправлении их.
Оглавление
Исправление 1 — изменить настройки данных просмотра в браузере Edge
Шаг 1: Нажмите кнопку Окна ключ и тип край а потом ударить Войти ключ, который открывает Microsoft Edge браузер.

Шаг 2. Откройте новую вкладку в браузере Edge и введите край://настройки/конфиденциальность в нем и нажмите на Войти ключ.
Шаг 3. Вы попадете на страницу «Конфиденциальность, поиск и услуги».
Шаг 4: Прокрутите эту страницу вниз до тех пор, пока вы не очистите данные просмотра, и нажмите Выберите, что очищать каждый раз, когда вы закрываете браузер.
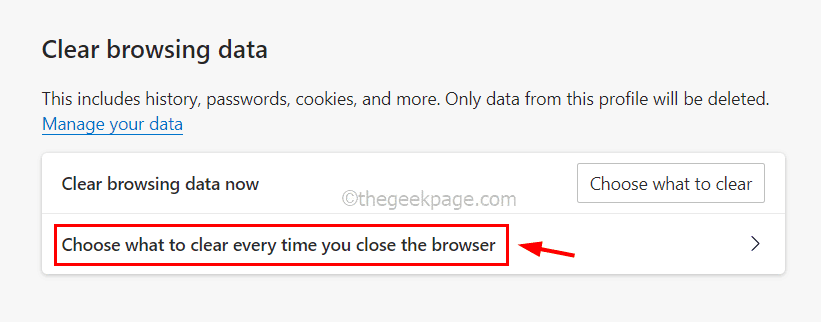
Шаг 5. Отключите кнопки-переключатели Файлы cookie и другие данные сайта а также, Пароли вариант, щелкнув по нему, как показано на изображении ниже.
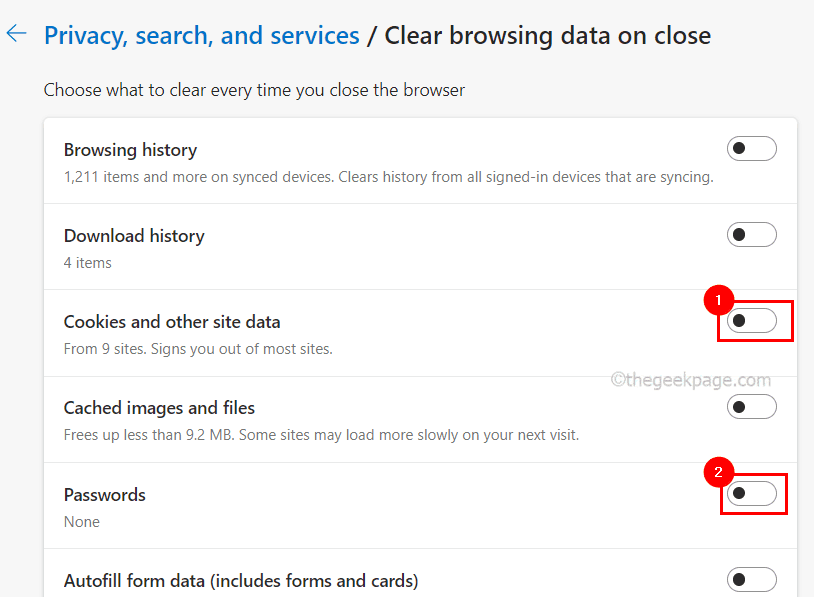
Шаг 6: После этого перезапустите браузер Edge.
РЕКЛАМА
Исправление 2 — отключение расширений
Иногда, по незнанию, мы устанавливаем расширения из сторонних источников для лучшего просмотра во время просмотра. Эти расширения могут быть причиной проблемы, которую пользователь может замечать каждый раз, когда он обращается к пограничному браузеру.
Ниже мы покажем, как вы можете отключить расширения, выполнив несколько шагов.
Шаг 1: Открытым в Край браузер в вашей системе.
Шаг 2: После того, как он открыт, откройте новую вкладку и введите край://расширения/ в адресной строке и нажмите клавишу Enter, чтобы перейти к Расширения страницу, как показано ниже.

Шаг 3. В левой части страницы расширений убедитесь, что вы находитесь на Расширения вкладка
Шаг 4: В правой части страницы нажмите Удалять на всех расширениях под Из других источников чтобы удалить расширения из браузера Edge.

Шаг 5: После этого перезапустите браузер Edge и проверьте, решена ли проблема.
Исправление 3 — восстановить браузер Microsoft Edge
Шаг 1: Чтобы открыть Установленные приложения страницу в вашей системе, нажмите кнопку Окна ключ и тип установленные приложения а затем нажмите Войти ключ.
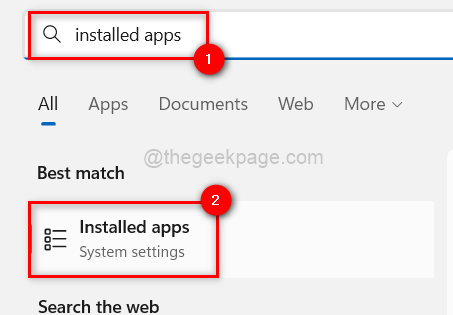
Шаг 2. Когда откроется страница «Установленные приложения», введите край в поле поиска, как показано ниже.
Шаг 3: Это покажет Microsoft Edge приложение в результатах поиска.
Шаг 4: Затем нажмите кнопку горизонтальный многоточие (…) браузера Edge и коснитесь Изменить.

Шаг 5: Примите приглашение UAC на экране, чтобы перейти вперед, нажав Да.
Шаг 6: Теперь на экране появится окно восстановления, а затем нажмите Ремонт чтобы начать восстановление браузера Microsoft Edge.

Шаг 7: Начнется загрузка и установка последней версии браузера Microsoft Edge.
Исправление 4 — отключить / отключить блокировку сторонних файлов cookie
Шаг 1. Откройте приложение браузера Edge в системе.
Шаг 2: На новой вкладке скопируйте и вставьте указанный ниже путь в адресную строку и нажмите Войти ключ, чтобы перейти на страницу с файлами cookie и сохраненными данными.
край://настройки/контент
Шаг 3: Теперь нажмите Управление и удаление файлов cookie и данных сайта вариант вверху страницы.

Шаг 4: Запрещать в Блокировать сторонние файлы cookie вариант, нажав на кнопку переключения, как показано ниже.
Также убедитесь, Разрешить сайтам сохранять и читать данные cookie вариант включено, который рекомендуется пограничным браузером.

Исправление 5. Попробуйте сбросить настройки браузера Microsoft Edge.
Шаг 1: Откройте браузер Edge, а затем откройте новую вкладку.
Шаг 2: Введите край://настройки/сброс в адресной строке новой вкладки и нажмите Войти.
Шаг 3: На странице сброса настроек нажмите Восстановить настройки до значений по умолчанию вариант, как показано ниже.
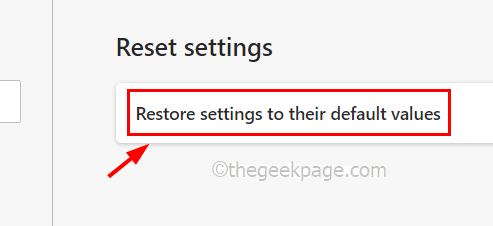
Шаг 4: Затем нажмите Перезагрузить в окне, которое появляется на экране браузера Edge.

Шаг 5. Это приведет к сбросу настроек пограничного приложения к его настройкам по умолчанию, и после этого отобразится сообщение об успешном завершении.

Шаг 6: Перезапустите приложение браузера Edge и проверьте, решена ли проблема.
Исправление 6. Проверка задач S4U с помощью приложения PowerShell.
Шаг 1. Чтобы открыть приложение Powershell в вашей системе, нажмите кнопку Окна и р ключи вместе, что открывает Бежать коробка.
Шаг 2: Затем введите пауэршелл в бежать коробка и нажмите CTRL, Shift и ВОЙТИ ключи вместе к открытым в PowerShell приложение как админ.

Шаг 3: Тип в команда приведено ниже в PowerShell приложение и нажмите Войти ключ для поиска любых задач S4U, запланированных в системе.
Get-ScheduledTask | foreach { If (([xml](Export-ScheduledTask -TaskName $_.TaskName -TaskPath $_.TaskPath)).GetElementsByTagName("LogonType").'#text' -eq "S4U") { $_.TaskName } }
Шаг 4: Если были запланированы какие-либо задачи, они отобразятся при выполнении вышеуказанной команды, как показано ниже.

Шаг 5. Перейдите в планировщик заданий и отключите/удалите задачи, которые могут прервать работу и создать проблемы в пограничном браузере, как указано выше.
Шаг 6. После этого закройте приложение Powershell и попробуйте открыть браузер Edge и посмотрите, сохраняется ли проблема.
Шаг 1 - Скачайте Restoro PC Repair Tool отсюда
Шаг 2. Нажмите «Начать сканирование», чтобы автоматически найти и устранить любую проблему с ПК.