Итак, у вас есть документ Word с различными разделами заголовков, который вам нужно открыть в Microsoft PowerPoint, внести некоторые изменения и в конечном итоге сохранить его как файл PowerPoint. Что ж, вы, должно быть, пробовали много решений, но, возможно, еще не нашли правильное. Не ищите больше, вы, наконец, попали в нужное место. В этой статье мы подробно описали, как легко преобразовать файл Microsoft Word в файл PowerPoint, выполнив несколько очень простых шагов. Читайте дальше, чтобы освоить этот удивительный трюк!
Раздел 1: Форматирование документа Word
Шаг 1: Откройте вордовый документ в Microsoft Word, который вы хотите преобразовать. В следующем примере у меня есть документ со следующим образцом текста.
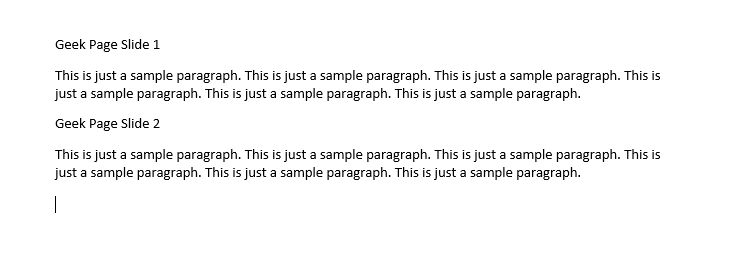
Шаг 2: Теперь выберите все заголовки в документе и нажмите Заголовок 1 стиль под ДОМ вкладку, чтобы отформатировать основные заголовки.

Шаг 3: Аналогичным образом выберите все содержимое под основными заголовками и выберите Заголовок 2 вариант стиля.

РЕКЛАМА
Шаг 4: Если вы теперь посмотрите на свой документ, вы увидите, что он хорошо отформатирован с
Заголовок 1 и Заголовок 2 стили форматирования. Любой контент, отформатированный с заголовком 1, будет заголовочная часть слайдов в презентации PowerPoint после завершения преобразования. Кроме того, тексты в стиле Заголовок 2 будут подпадать под эти заголовки.Как только вы закончите с форматированием, давайте сохраним файл. Для этого нажмите на Файл вкладка вверху.

Шаг 5: От слева стороне окна, нажмите на Сохранить как вариант. Затем на Правильно сбоку, нажмите на Просматривать кнопка.

Шаг 6: Перейти в любое место где вы хотите сохранить файл, дать имя, а затем нажмите на Сохранять кнопку для сохранения файла.
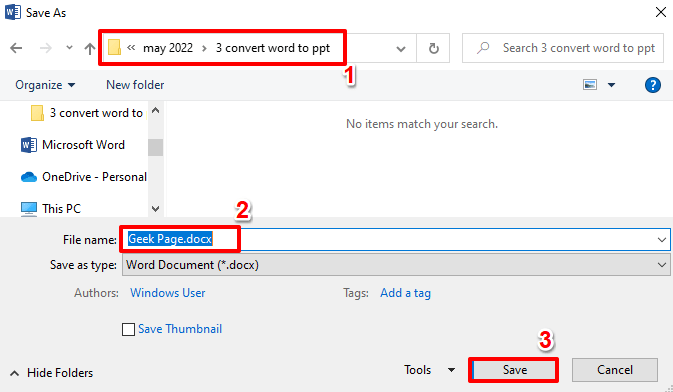
Вот и все. Теперь вы успешно сохранили текстовый документ, который вы конвертируете в формат PowerPoint в следующем разделе.
Раздел 2. Импорт отформатированного документа Word в Microsoft PowerPoint
Шаг 1: Во-первых, давайте запустить Microsoft PowerPoint. Для этого нажмите на Поиск значок на панели задач.

Шаг 2: ЗапускСиловая установка путем поиска.

Шаг 3: Как и далее, нажмите на Пустая презентация кафельная плитка.
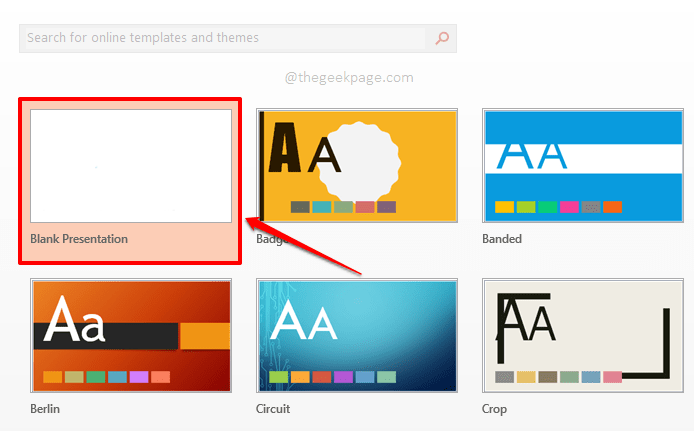
Шаг 4: С левой стороны уже будет слайд. Щелкните правой кнопкой мыши на нем, а затем нажмите Удалить слайд вариант.

Шаг 5: Под ДОМ вкладку, нажмите на Новый слайд выпадающее меню, а затем нажмите на опцию Слайды из плана.

Шаг 6: На Вставить схему окно, перейти к месту где вы ранее сохранили документ Word, нажмите на него, а затем нажмите Вставлять кнопка.
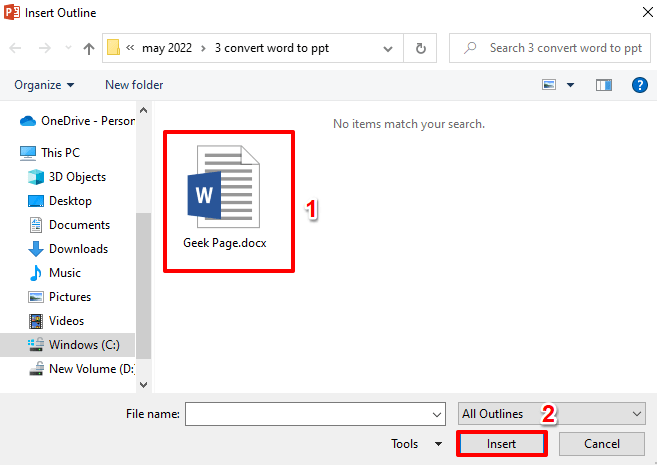
Шаг 7: Виола! Теперь вы можете видеть, что ваш документ Word успешно вставлен в PowerPoint. Слайды разделены на основе стиля форматирования заголовка 1, который вы использовали в документе.
Примечание: После импорта документа Word вы можете изменить форматирование по своему выбору прямо из самой PowerPoint.

Вот и все. После внесения всех незначительных изменений вы можете сохранить файл как файл PowerPoint, после чего преобразование Word в PowerPoint будет завершено. Надеюсь, вам понравилось читать статью!
Шаг 1 - Скачайте Restoro PC Repair Tool отсюда
Шаг 2. Нажмите «Начать сканирование», чтобы автоматически найти и устранить любую проблему с ПК.


