Добавить формулу в ячейку в Excel очень просто. Добавить текст еще проще. Но как насчет одновременного добавления текста и формулы в одну ячейку? Пробовали, но не получилось? Ну, не больше, когда Geek Page здесь, чтобы помочь вам.
В этой статье мы подробно объясним с помощью нескольких примеров, как вы можете легко добавить текст и формулу в одну ячейку на листе Excel. Вы можете сделать свой контент динамичным, поэтому различные ваши требования в этом отношении могут быть легко выполнены, следуя шагам, подробно описанным в нашей статье. Надеемся, вам понравится!
Пример сценария
Допустим, у вас есть следующая таблица Excel с Длина колонка и Ширина столбец. Вам необходимо заполнить Область колонка с текстом Площадь прямоугольника . Где следует заменить фактическим произведением длины и ширины для расчета площади.
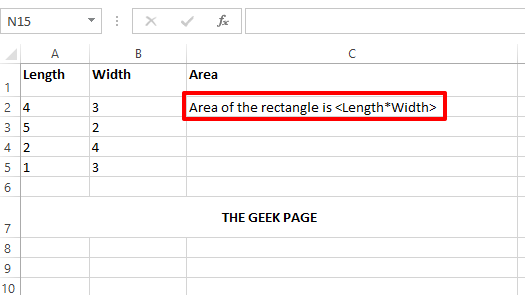
Это всего лишь пример сценария. Вы можете иметь любой текст и любую формулу внутри ячейки на листе Excel, следуя описанному здесь решению.
Решение
Шаг 1: Во-первых, введите = знак. Затем, если вы печатаете текст, включите его в
двойные кавычки. Чтобы соединить формулу с ней, или добавить промежуточную переменную, или добавить что-нибудь динамическое, используйте конкатенация оператор &.Например, в примере сценария, упомянутом в этой статье, вам нужно, чтобы текст Площадь прямоугольника прийти первым. Итак, вам нужно дважды щелкнуть свою ячейку и написать содержимое как = «Площадь прямоугольника». Мы заключили эту часть в двойные кавычки, потому что это текст.
РЕКЛАМА
Теперь нам нужно вычислить площадь и добавить ее к тексту. Итак, поставьте оператор конкатенации & следующий. Затем напишите формулу ПРОИЗВЕД(A2, B2). Формула PRODUCT будет вычислять произведение данных двух значений ячеек.
Таким образом, ваше окончательное содержимое ячейки для этого конкретного случая будет выглядеть следующим образом.
="Площадь прямоугольника равна " & PRODUCT(A2,B2)
Примечание: Динамический означает что-то, что меняет свое значение. Например, Область изменяется в зависимости от длины и ширины. Никаких двойных кавычек для динамического содержимого. Статическое означает то, что не меняет своего значения. Например, текстовое содержимое является статическим и должно быть заключено в двойные кавычки.
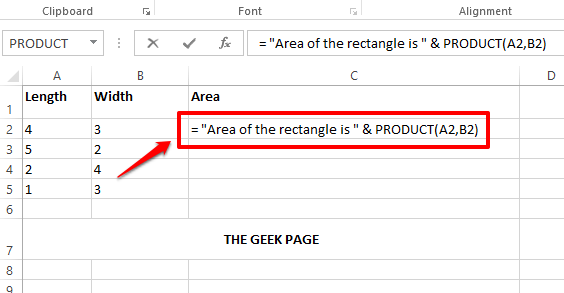
Шаг 2: После того, как вы отформатировали все содержимое ячейки, нажмите Войти и вы увидите, что площадь прямоугольника рассчитана правильно и значение успешно заменено.

Шаг 3: Вы можете нажать на ячейку, а затем щелкните и перетащите маленький квадрат вниз форма на нижний правый угол ячейки чтобы применить одну и ту же формулу и текст ко всем ячейкам в одном столбце.
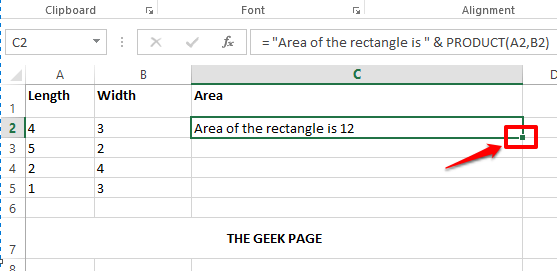
Шаг 4: Ниже приведен снимок экрана, показывающий, как работает формула. применяется ко всей колонке.
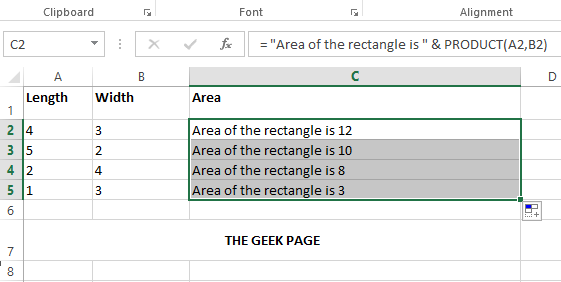
Шаг 5: Теперь давайте сделаем вашу ячейку немного более динамичной. Допустим, вы хотите, чтобы текст в вашей ячейке имел формат Площадь прямоугольника с длиной =
="Площадь прямоугольника с длиной = " & A2 & " и шириной = " & B2 & " равна " & PRODUCT (A2, B2)
Объяснение
- Сначала я поставил = оператор.
- Затем заключил текстовое содержимое в двойные кавычки. То есть, Площадь прямоугольника с длиной = заключается в двойные кавычки.
- Далее я поставил & символ для объединения динамического содержимого.
- Затем динамический контент включается путем предоставления идентификатора ячейки, который длина прямоугольника.
- Далее мне нужно поставить & опять же, потому что я собираюсь добавить текст.
- Затем текст снова пишется и заключается в двойные кавычки. На этот раз текст такой " и Ширина = ".
- Очередной раз, & БИ 2 & ставится, чтобы динамически включать ширина в значение нашей ячейки.
- Последний текст, который у нас есть в нашей ячейке, " является ".
- Наконец, нам нужно добавить ПРОДУКТ формула, для которой нужно поставить последнюю &.
- Затем записывается формула, ПРОДУКТ(A2,B2).
Следуя описанным выше шагам, вы можете формировать любое динамическое содержимое внутри своей ячейки, вот так просто. Просто запомните одно золотое правило. Все динамичный необходимо объединить с помощью & символ без двойных кавычек и все статичное нужно поместить внутрь двойные кавычки.
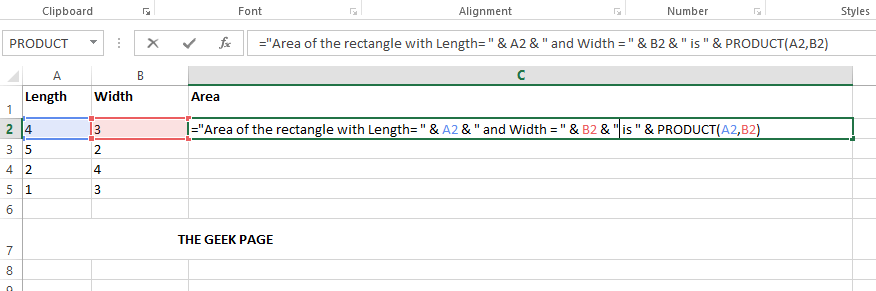
Шаг 6: Если вы нажмете кнопку Войти ключ, вы можете видеть, что все значения динамически заменяются, и вы можете перетаскивать и применять один и тот же формат ко всем ячейкам в одном столбце, как описано в шаге 3.

Если вы застряли на каком-либо из шагов, напишите нам в комментариях, мы будем рады помочь. Оставайтесь с нами, чтобы узнать больше удивительных трюков и советов.
Шаг 1 - Загрузите Restoro PC Repair Tool отсюда
Шаг 2 - Нажмите «Начать сканирование», чтобы автоматически найти и устранить любую проблему с ПК.


