MS Teams стали одним из самых важных инструментов для корпораций, особенно во время сценария удаленной работы в условиях пандемии. Приложение поставляется с множеством функций, призванных облегчить вашу повседневную работу. Команды позволяют пользователям обмениваться контентом посредством общего доступа к экрану рабочего стола, что обеспечивает более эффективное сотрудничество во время работы. Эта функция имеет свои проблемы и преимущества. Одним из них является обмен аудиоконтентом. Совместное использование обычного экрана рабочего стола для визуальной презентации — простая задача. Однако, если задействован аудиоконтент, все может стать сложнее. Часто докладчики могут совершать ошибки всякий раз, когда на собрании есть какой-либо аудиоконтент. Правильная подготовка может помочь преодолеть такие основные ошибки.
Включить звуковой контент при совместном использовании экрана в MS Teams для всей встречи
Шаг 1: В окне MS Teams перейдите к календарь и выберите любую встречу, чтобы присоединиться.

Шаг 2: Нажмите на Встретиться сейчас и Начать встречу.

Шаг 3: Нажмите на Присоединяйся сейчас.
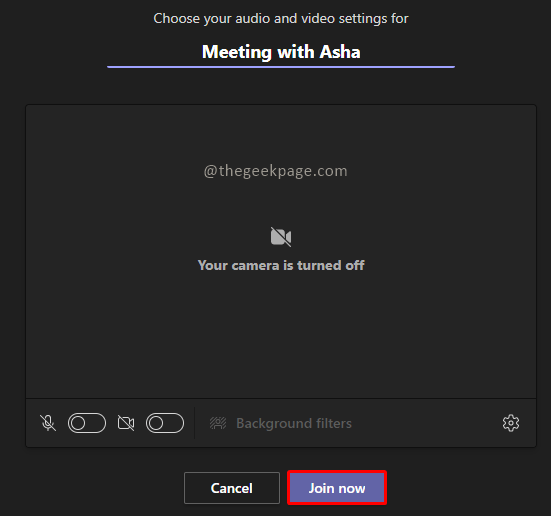
Примечание: Для этого примера мы начнем одиночную встречу, никого не приглашая.
Шаг 4: Теперь перейдите в верхний правый угол и нажмите на значок для Делитесь контентом.

Шаг 5: Выберите переключатель Включить компьютерный звук.
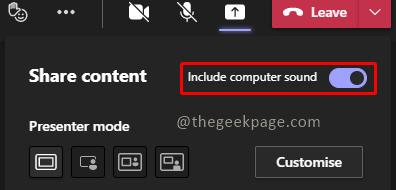
Примечание: эта функция включает все системные звуки, которые могут слышать все участники собрания. Сюда входят любые звуки уведомлений, оповещения о встречах, видео или любые другие звуковые оповещения.
Шаг 6: Выберите экран вы хотите поделиться из вариантов.
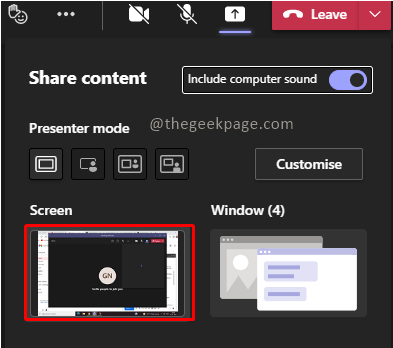
Хотя эта функция полезна, если у нас есть полный аудиоконтент для показа, могут быть некоторые презентации с минимальным аудиоконтентом. В таких случаях вы можете включить или выключить звук в любое время во время демонстрации экрана.
Включить звуковой контент из панели презентаций
Шаг 1: Перейти к Календарь и нажмите на Встретиться сейчас. Затем выберите Начать встречу.


Шаг 2: Перейдите в верхний правый угол и нажмите на значок для Делитесь контентом.

Примечание: Разрешить переключение для Включить компьютерный звук быть выключеным.

Шаг 3. При активном совместном использовании экрана прокрутите мышь к верхней части экрана, чтобы увидеть панель управления презентацией.

Шаг 4: Нажмите на кнопку, чтобы Включить компьютерный звук в панели управления, чтобы поделиться звуком. Это гарантирует, что вы будете делиться необходимым звуковым контентом во время презентации.

Шаг 5: Чтобы удалить функцию обмена аудио, нажмите ту же кнопку на панели управления презентацией.

Эта функция гарантирует, что ваши презентации будут очень плавными, а звук будет воспроизводиться по мере необходимости. Надеюсь, статья была полезной и информативной. Расскажите нам в комментариях, хотите ли вы включать какие-либо звуковые фрагменты во время собраний вашей команды, если да, то вы держите их включенными все время. Спасибо за чтение!!


