Верхний индекс — это символ или более одного символа, это могут быть буквы или цифры, которые необходимо установить немного выше обычной строки текста. Например, если вам нужно написать 1-й, письма ул. должен быть немного выше персонажа 1. Аналогично, нижний индекс — это набор символов или одиночный символ, который должен быть установлен немного ниже обычного уровня текста. Например, когда вы пишете химические формулы, вам нужно поместить числа ниже обычной строки символов. На следующем снимке экрана показаны некоторые примеры форматирования верхнего и нижнего индекса.
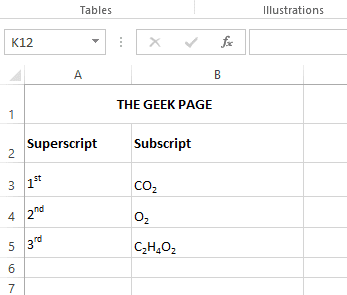
Хотя это может показаться сложной задачей, на самом деле применить форматирование надстрочного и подстрочного индексов к вашим текстам очень просто. В этой статье мы объясним в несколько простых шагов, как вы можете легко форматировать тексты с форматированием надстрочного или подстрочного индекса. Надеюсь, вам понравится читать статью.
Как применить форматирование верхнего индекса в Excel
Шаг 1: Двойной щелчок по ячейке содержащий текст, к которому вы хотите применить форматирование верхнего индекса. После того, как вы вошли в режим редактирования,
нажмите и выберите текст это будет сделано надстрочным индексом.
Шаг 2: Как только текст выбран, щелкните правой кнопкой мыши на нем, а затем выберите вариант Формат ячеек.
РЕКЛАМНОЕ ОБЪЯВЛЕНИЕ
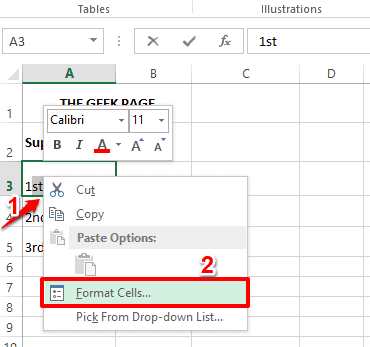
Шаг 3: На Формат ячеек окно, под разделом Последствия, проверить флажок соответствующий вариант Верхний индекс. Ударь ХОРОШО кнопка после того, как сделано.
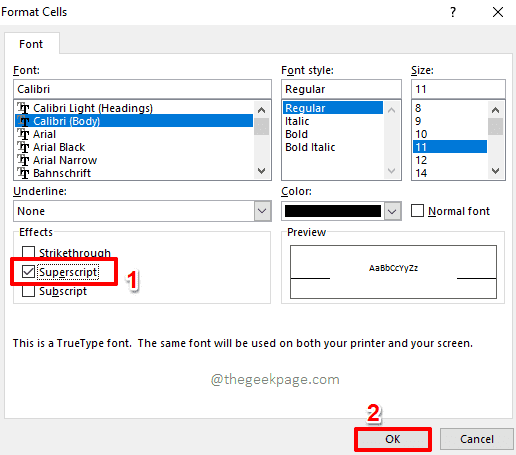
Шаг 4: Если теперь вы посмотрите на отформатированный текст, то увидите, что форматирование надстрочного индекса успешно применено.
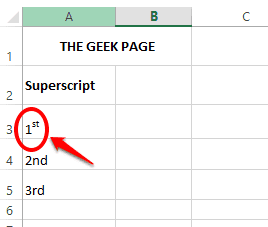
Шаг 5: Нет ярлыков для массового форматирования надстрочного текста. Вам нужно применить форматирование надстрочного индекса один за другим. Ниже приведен снимок экрана, на котором есть весь столбец с форматированием надстрочного индекса.
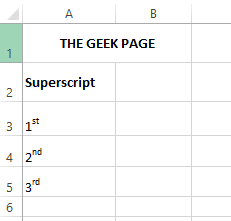
Как применить форматирование нижнего индекса в Excel
Шаг 1: Так же, как в форматировании надстрочного индекса, во-первых двойной щелчок по ячейке а потом выделить текст к которым вы хотите применить форматирование нижнего индекса.
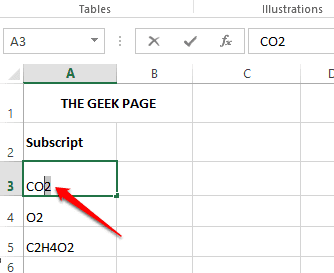
Шаг 2: В настоящее время щелкните правой кнопкой мыши на выделенный текст и нажмите на Формат ячеек вариант.
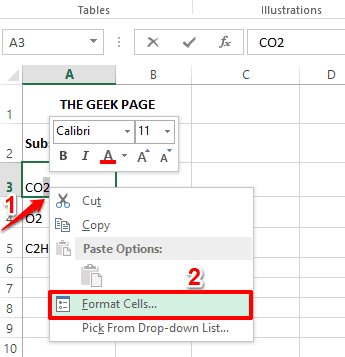
Шаг 3: Далее проверьте флажок соответствующий Подстрочный индекс вариант и нажмите ХОРОШО кнопка.

Шаг 4: Если вы теперь посмотрите на лист Excel, вы увидите, что форматирование нижнего индекса успешно применено.

Шаг 5: Опять же, у нас нет возможности массово применять форматирование нижнего индекса. Итак, вам нужно сделать это вручную по одному, как показано на скриншоте ниже.
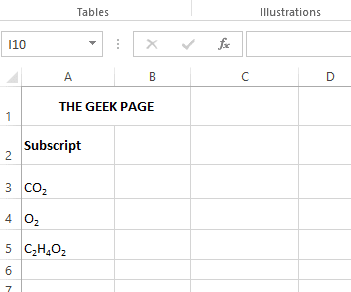
Пожалуйста, сообщите нам в разделе комментариев, была ли статья полезной для вас. Следите за обновлениями!
Шаг 1 - Загрузите Restoro PC Repair Tool отсюда
Шаг 2 - Нажмите «Начать сканирование», чтобы автоматически найти и устранить любую проблему с ПК.


