У вас сжатые сроки, и вы собираетесь отправить свою работу, и именно тогда вы заметили, что ваш лист Excel неаккуратный. Строки и столбцы имеют разную высоту и ширину, в основном данные перекрываются, что делает невозможным идеальный просмотр данных. Ручная настройка высоты и ширины строк и столбцов в соответствии с содержимым действительно займет огромное количество времени, и это, конечно, не рекомендуется. Кстати, почему вы вообще хотите думать об этом вручную, когда вы можете автоматизировать все это с помощью нескольких простых щелчков или нажатий клавиш?

В этой статье мы подробно объясним, как вы можете легко настроить высоту строки или ширину столбца на листе Excel, следуя 3 различным решениям. Теперь вы можете выбрать свое любимое решение и стать мастером в своих задачах Excel!
Оглавление
Решение 1. Использование функции автоподбора из параметров формата
Шаг 1: Откройте рабочий лист, который вы хотите отформатировать. Нажми на Выбрать все Кнопка, расположенная на пересечении меток строк и меток столбцов.
После выбора всего рабочего листа нажмите кнопку ДОМ вкладка вверху. В параметрах HOME щелкните раскрывающееся меню с именем Формат. В параметрах формата нажмите Автоподбор высоты строки.
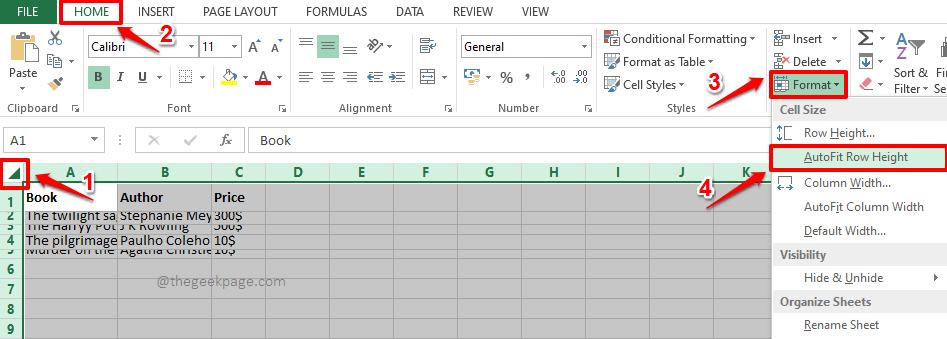
РЕКЛАМНОЕ ОБЪЯВЛЕНИЕ
Шаг 2: Если вы теперь посмотрите на лист Excel, вы увидите, что высота строк автоматически отформатирована, чтобы соответствовать содержимому внутри.
Теперь давайте продолжим и сделаем то же самое со столбцами. Для этого еще раз выберите весь рабочий лист Excel, нажав на значок Выбрать все кнопку на пересечении меток строк и меток столбцов.
Убедитесь, что вы находитесь на ДОМ вкладку, а затем нажмите на Формат выпадающее меню для выбора Автоподбор ширины столбца опцию из списка доступных опций.

Шаг 3: Если вы сейчас посмотрите на лист Excel, вы увидите, что Автоподбор форматирование применяется как к строкам, так и к столбцам. Наслаждаться!

Решение 2. С помощью сочетаний клавиш
Этот метод использует те же шаги, что и в предыдущем решении. Но вместо щелчков мышью вы можете использовать сочетания клавиш.
Шаг 1: Во-первых, выберите весь рабочий лист для форматирования. Вы можете либо нажать на Выбрать все кнопку в начале листа Excel, как показано на скриншоте ниже, или вы можете просто нажимать клавиши CTRL + А вместе, чтобы выбрать весь лист.
После выбора листа нажмите кнопку АЛТ + Н одновременно, чтобы просмотреть доступные параметры быстрого доступа.
Теперь вы увидите много алфавитов на листе Excel. Это все варианты быстрого доступа. Для каждой функции назначен ярлык. Так как нам нужно просмотреть Формат варианты, нам нужно нажать кнопку ярлык ключ О, который ему присвоен. Так, на клавиатуре нажмите букву О.
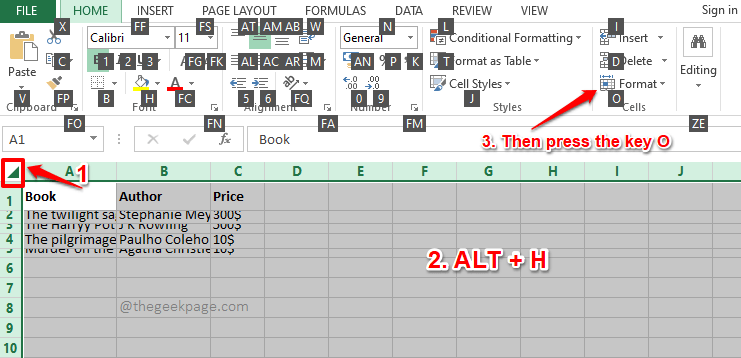
Шаг 2: раскрывающееся меню «Формат» теперь будет видно перед вами. Опять же, вы увидите несколько алфавитов напротив каждой опции, доступной в Формат опции.
В этом меню для автоподбора высоты строки нам нужно выбрать Автоподбор высоты строки вариант. Итак, на вашей клавиатуре нажмите клавишу быстрого доступа ему присвоено, что А.
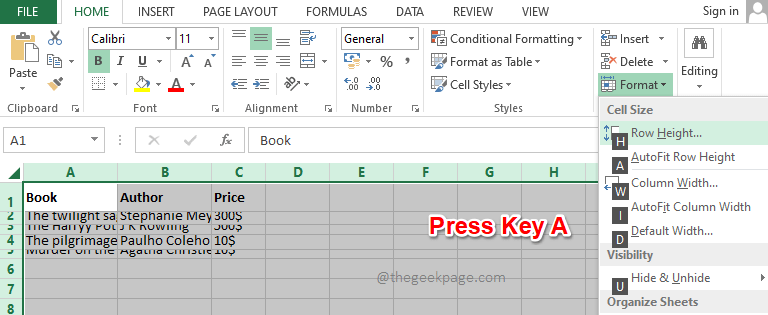
Шаг 3: Вот и все. Форматирование AutoFit теперь будет применяться к вашим строкам.
Далее давайте применим форматирование AutoFit к вашим столбцам. Для этого еще раз выберите лист, нажав кнопку CTRL + А клавиши вместе или нажатием Выбрать все кнопка вверху.
Теперь нажмите кнопку АЛТ + Н клавиши вместе, чтобы просмотреть доступные ярлыки.
Нажмите клавишу О расширить Формат выпадающее меню.

Шаг 4: Наконец, нажмите клавишу я для автоподбора высоты столбца.
Вот и все. Ваши столбцы также должны быть отформатированы.

Решение 3. Двойным щелчком по границам столбца/строки
Если вам нужно автоматически подогнать несколько столбцов или строк или и то, и другое, всегда рекомендуется следовать одному из двух решений, перечисленных выше. Но если у вас есть только несколько строк или столбцов для автоподбора, вы можете следовать методу, указанному в этом разделе, для получения более быстрых результатов.
Шаг 1: чтобы автоматически подогнать столбец, двойной щелчок по столбцу граница заголовка который вы хотите настроить автоматически. Это мгновенно сделает работу.

Шаг 2: Точно так же, если вы хотите автоматически подогнать строку, вы можете дважды щелкните границу заголовка строки для автоподбора высоты строки. Да, он отлично работает, если на картинке всего пара строк или столбцов, а не тогда, когда вам нужно форматировать весь лист.

Надеюсь, вы смогли успешно автоматически подогнать свой лист Excel, следуя нашей статье. Пожалуйста, сообщите нам в разделе комментариев, какой метод вам нравится больше всего.
Спасибо за чтение.
Шаг 1 - Загрузите Restoro PC Repair Tool отсюда
Шаг 2 - Нажмите «Начать сканирование», чтобы автоматически найти и устранить любую проблему с ПК.


