Если у вас есть лист Excel, содержащий список продуктов, и вы хотите прикрепить изображение к каждому из них, это сделает Excel неуклюжим. Но как насчет добавления изображений в качестве комментариев? Чтобы они были видны только при наведении на них мышки? Другим сценарием может быть список сотрудников и прикрепление их фотографий к их строкам данных. В этом случае вставка изображений в виде комментариев также сослужит вам большую службу. Итак, теперь возникает вопрос, можно ли вставлять изображения в поля комментариев в документе Excel? Ну, определенно!
Читайте дальше, чтобы узнать, как успешно вставлять изображения в поля комментариев на листе Excel.
Пример сценария
Допустим, у нас есть лист Excel, содержащий список президентов Индии с 1987 года. Мы должны прикрепить изображение каждого президента напротив его/ее имени в поле для комментариев. Давайте посмотрим, как это можно сделать в следующих шагах.
Решение
Шаг 1: Во-первых, выберите ячейку где вы хотите прикрепить изображение в качестве комментария.

Шаг 2: В настоящее время щелкните правой кнопкой мыши на клетка а затем нажмите на Вставить комментарий вариант.

Шаг 3: поле для комментариев теперь будет отображаться на вашем листе Excel. На углы поля комментария, ты увидишь 8 маленьких квадратов. Они предназначены для изменения размера полей комментариев и их форматирования.

РЕКЛАМНОЕ ОБЪЯВЛЕНИЕ
Шаг 4: Вы можете щелкните правой кнопкой мыши на любой из 8 маленьких квадратов. В контекстном меню правой кнопки мыши щелкните значок Формат Комментарий вариант.

Шаг 5: На Формат Комментарий окно, нажмите на Цвета и линии вкладка первая.
Теперь щелкните раскрывающийся список с именем Цвет.
Теперь в раскрывающемся списке в самом низу нажмите на опцию Эффекты заливки.

Шаг 6: В окне «Эффекты заливки» щелкните вкладку Картина.
Как и далее, нажмите на кнопку Выберите изображение чтобы найти изображение, которое вы хотите вставить в поле для комментариев.

Шаг 7: теперь у вас будет 3 варианта выбора изображения. Либо вы можете просмотреть свой компьютер и найти изображение, либо выполнить поиск изображения в Интернете, либо получить изображение из OneDrive, если оно там присутствует.
В приведенном ниже примере, поскольку у меня уже есть изображение, сохраненное на моей машине, я выбрал Из файла вариант. Нажми на Просматривать кнопку, чтобы выбрать изображение с вашего устройства.

Шаг 8: Перейти к местоположению где изображение присутствует, а затем нажмите на изображение для вставки и, наконец, нажмите на Вставлять кнопка.

Шаг 9: Теперь вы вернетесь в окно «Эффекты заливки». Нажми на ХОРОШО кнопка.
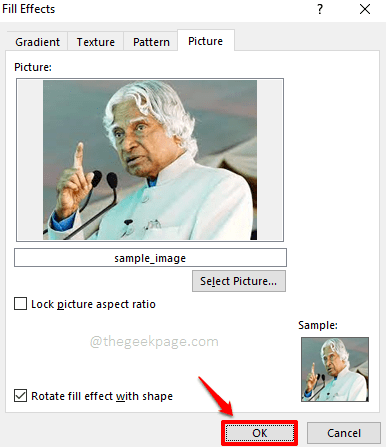
Шаг 10: Нажми на ХОРОШО кнопку еще раз, когда вы вернетесь в Формат Комментарий окно.

Шаг 11: Вот и все. Если вы теперь посмотрите на свой лист Excel, вы увидите, что выбранное вами изображение теперь успешно вставлено в поле вашего комментария. Всякий раз, когда вы наводите указатель мыши на ячейку, в которую вы вставили комментарий, вы можете видеть это изображение.

Шаг 12: Если вы хотите изменить изображение в поле для комментариев, то щелкните правой кнопкой мыши на клетка и нажмите на Редактировать комментарий вариант.

Шаг 13: Теперь у вас будут маленькие квадраты в углах поля для комментариев, точно так же, как они были на шаге 4. Вы можете щелкните правой кнопкой мыши на одном из квадратов и выполните те же действия. как упоминалось в предыдущих шагах, чтобы выбрать новое изображение для поля комментариев.

Шаг 14: если вы хотите добавить текст поверх изображения в поле комментария, просто введите текст внутри поля для комментариев.

Шаг 15: Если вы сейчас щелкнете в другом месте, вы увидите, что текст теперь успешно добавлен поверх вашего изображения в поле вашего комментария. Наслаждаться!

Пожалуйста, сообщите нам в разделе комментариев, смогли ли вы успешно вставить изображение в поле для комментариев после нашей статьи.
Возвращайтесь за новыми удивительными статьями на ваши любимые технические темы.
Шаг 1 - Загрузите Restoro PC Repair Tool отсюда
Шаг 2 - Нажмите «Начать сканирование», чтобы автоматически найти и устранить любую проблему с ПК.


