Форматирование одной ячейки может быть для вас простым делом. Но как насчет форматирования всех ячеек в одном столбце с одинаковым форматированием? Ну, думаете сделать это вручную? О, мы знаем, что вы не будете думать о том, чтобы делать что-либо вручную, когда мы здесь, чтобы помочь. Автоматизация — это весело и эффективно, поэтому давайте применять ее везде! Эта статья посвящена очень быстрому приему Excel, который автоматически форматирует все выбранные вами ячейки с форматированием ячейки, которую вы указываете в качестве супермодели.
Читайте дальше, чтобы узнать, как отформатировать ячейку и автоматически применить такое же форматирование ко всем другим выбранным ячейкам. Мы уверены, что вам будет интересно прочитать статью. Итак, начнем, а?
Шаг 1: Во-первых, щелкните правой кнопкой мыши в ячейке, которую вы хотите отформатировать, и нажмите кнопку Формат ячеек вариант.

Шаг 2: В этом конкретном примере ячейка, которую я форматирую, содержит валюту, поэтому я хочу добавить символ доллара перед содержимым ячейки и добавить десятичную точку в конце, за которой следуют 2 нуля. Для этого я выполнил следующие шаги.
я нажал на Число вкладку вверху и выберите Валюта из Категория опции. Затем с правой стороны я установил 2 как значение в раскрывающемся списке против Десятичныйместа. Я также выбрал символ как $ от Символ выпадающее меню.
РЕКЛАМНОЕ ОБЪЯВЛЕНИЕ
Точно так же вы можете добавить любое форматирование в соответствии с вашими требованиями к вашей ячейке из Формат ячеек окно. Когда все будет готово, нажмите ХОРОШО кнопка.
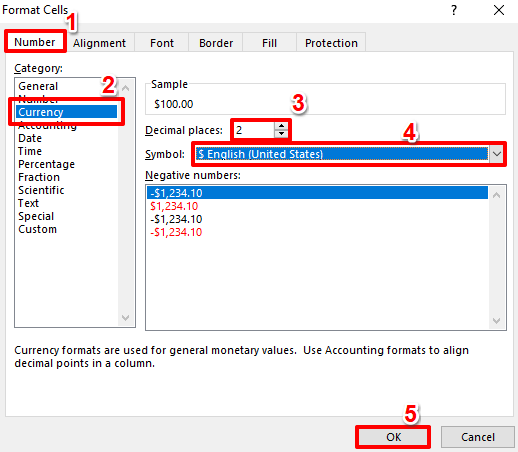
Шаг 3: Если вы сейчас посмотрите на файл Excel, вы увидите, что ваше форматирование было успешно применено.
Кроме того, если вы хотите отформатировать ячейку цветом, просто щелкните правой кнопкой мыши в ячейке для просмотра шрифт и цвет опции. Вы можете выбрать параметры форматирования из этих параметров. Я решил заполнить свою камеру желтым цветом.

Шаг 4: теперь, когда вы успешно применили форматирование к одной ячейке, давайте посмотрим, как вы можете применить такое же форматирование к другим ячейкам.
Чтобы скопировать форматирование отформатированной ячейки, нажмите на клетка первый. Тогда убедитесь, что вы находитесь на ДОМ вкладку, а затем нажмите на Формат Painter вариант.

Шаг 5: Далее, нажать и перетащить к выделить все ячейки к которому вы хотите применить форматирование.
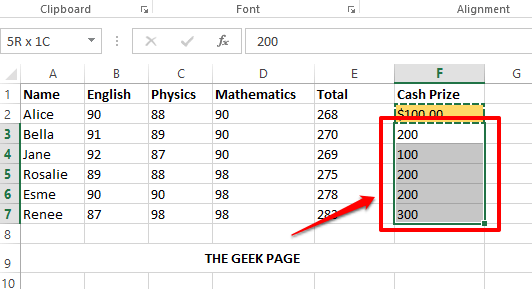
Шаг 6: Виола! Все ячейки теперь имеют одинаковое форматирование, вот так просто. Теперь вы можете расслабиться!

Это был краткий совет по форматированию Excel, и мы надеемся, что вы нашли его простым и полезным. Пожалуйста, следите за обновлениями для более простых, но удивительных советов, приемов и статей с практическими рекомендациями.
Шаг 1 - Загрузите Restoro PC Repair Tool отсюда
Шаг 2 - Нажмите «Начать сканирование», чтобы автоматически найти и устранить любую проблему с ПК.


