Вы используете приложение Microsoft Store и не видите рекомендуемые приложения, рекомендуемые приложения означают приложения, о которых они хотят, чтобы пользователи знали. Если вы один из пользователей, которые хотят узнать о рекомендуемых приложениях Microsoft и столкнулись с проблемами при их просмотре, следуйте этой статье, которая поможет решить проблему, связанную с тем, что приложения не отображаются. Давайте подробно рассмотрим различные методы.
Оглавление
Способ 1: перезагрузить систему
В большинстве случаев просто перезагрузка помогает решить проблему. Если это временная проблема, поможет перезагрузка. После завершения перезагрузки проверьте, видите ли вы избранные приложения. Если это не решило проблему, попробуйте следующие методы.
Способ 2: проверьте подключение к Интернету
Если у вас слабое интернет-соединение, приложения не будут загружаться. Проверьте подключение к Интернету и перезапустите модем. Если вы по-прежнему не видите рекомендуемые приложения, попробуйте переключить подключение. Подключитесь к другому устройству с надежным сетевым подключением и проверьте наличие приложений.
Способ 3: проверьте наличие Центра обновления Windows
Это хорошая практика, чтобы поддерживать вашу систему в актуальном состоянии. Проверьте, есть ли ожидающие обновления.
Шаг 1: Откройте Настройки Windows с использованием Окна + я ключи вместе.
Шаг 2: Нажмите на Обновление и безопасность
РЕКЛАМНОЕ ОБЪЯВЛЕНИЕ

Шаг 3: С правой стороны нажмите на Проверить наличие обновлений кнопка

Шаг 4: Если есть какие-либо обновления, они будут обновлены автоматически, в противном случае будет указано, что ваша система обновлена.
Способ 4: сброс приложения Microsoft Store
Шаг 1: Откройте Windows Настройки с использованием Окна + я ключи вместе. Нажмите на Программы.

Шаг 2. Справа в разделе «Приложения и функции» в типе поиска Магазин Майкрософт.
Шаг 3: Выбирать Microsoft Store и нажмите Расширенные опции.

Шаг 4: Прокрутите вниз и нажмите на Перезагрузить кнопка.

Шаг 5. Появится всплывающее окно с сообщением о том, что это навсегда удалит данные приложения. Нажмите перезагрузить
Шаг 6: Это приведет к удалению всего кеша и возврату к состоянию по умолчанию. Это должно решить проблему
Способ 5: используйте средство устранения неполадок Windows
Шаг 1: Откройте Windows Настройки с использованием Окна + я ключи вместе.
Шаг 2: В строке поиска введите хранить и нажмите на Показать все результаты
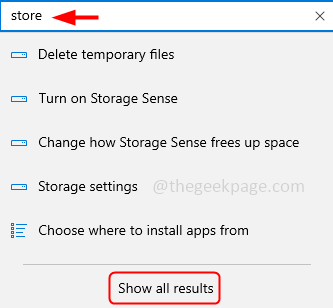
Шаг 3: В результатах поиска нажмите «Поиск и устранение проблем с приложениями Магазина Windows‘

Шаг 4. Откроется окно устранения неполадок приложения Магазина Windows, нажмите Следующий.
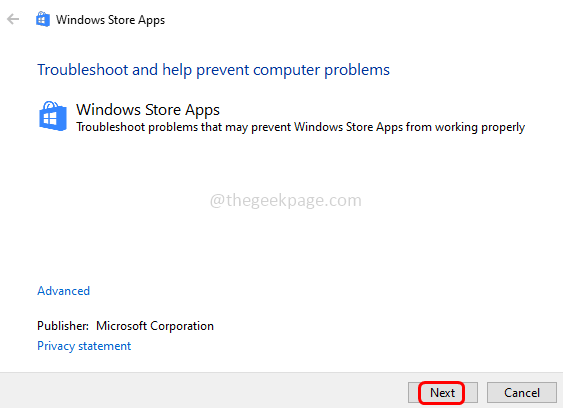
Шаг 5: Это обнаружит, есть ли какие-либо проблемы, и предложит необходимое исправление для применения. Если есть какие-либо исправления, примените их и следуйте инструкциям на экране. Теперь проверьте, видите ли вы рекомендуемые приложения в Магазине Microsoft.
Способ 6: изменить местоположение
Шаг 1: Откройте Windows Настройки с использованием Окна + я ключи вместе. Нажмите на Время и язык.
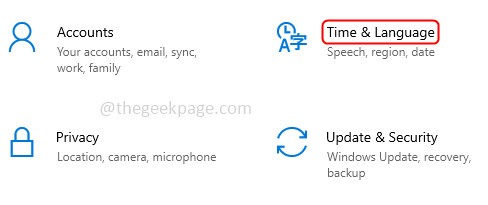
Шаг 2: Щелкните левой кнопкой мыши на Область, край, справа под страной или регионом щелкните значок падать и выберите страна чтобы изменить регион, здесь я выбираю Соединенные Штаты.
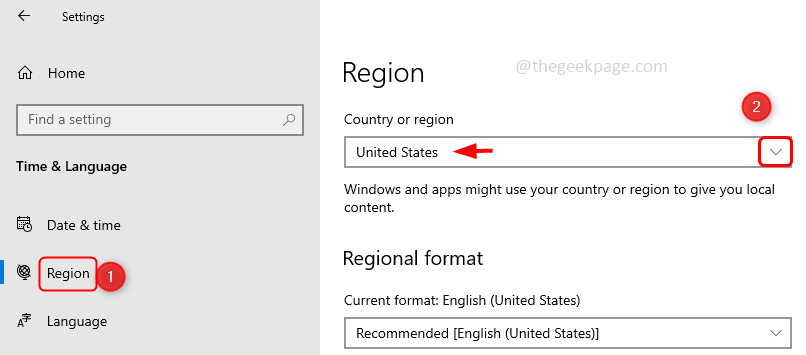
Шаг 3. Теперь измените местоположение приложения Microsoft Store по умолчанию, для этого откройте окнанастройки и нажмите на Конфиденциальность
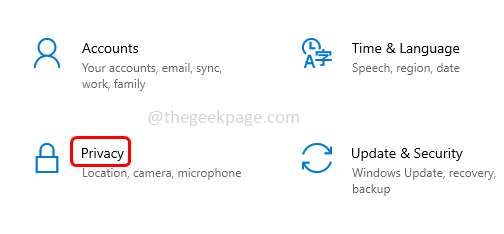
Шаг 4: На левой панели нажмите Расположение и справа прокрутите вниз и нажмите на Установить по умолчанию кнопка под расположением по умолчанию
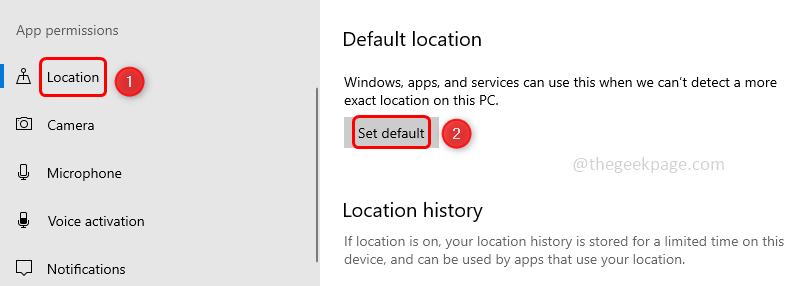
Шаг 5: Откроется окно Карт. Слева есть строка поиска, введите регион/страну, которая будет установлена по умолчанию, и выберите ее из результатов поиска.

Шаг 6: Запустить снова ваша система. Теперь Microsoft App будет использовать измененное местоположение по умолчанию. Проверьте, решена ли проблема, и вы можете увидеть рекомендуемые приложения в приложении Microsoft Store.
Шаг 1 - Скачайте Restoro PC Repair Tool отсюда
Шаг 2 - Нажмите «Начать сканирование», чтобы автоматически найти и устранить любую проблему с ПК.
Вот и все! Надеюсь, эта статья помогла вам. Спасибо!!


