Продукты MS Office — это отличный выбор приложений в любой системе Windows для создания документов, таких как Word, листы Excel и т. д. Но вам нужна действующая лицензия, приобретенная у Microsoft для продуктов Office, и ее необходимо активировать, чтобы она работала эффективно.
В последнее время многие пользователи Windows сообщают, что они получают предупреждающее сообщение, в котором говорится: «Возникла проблема с вашим Office». лицензию и просит пользователей получить настоящую лицензию на офис всякий раз, когда они запускают любой из продуктов Office, таких как Word, Excel, и т.п.
Некоторые пользователи, не задумываясь, идут покупать лицензию Microsoft на продукты Office. Поэтому мы здесь, чтобы предоставить всю информацию, чтобы ее можно было исправить, если у вас уже есть действующая лицензия. Вероятно, это вызвано тем, что системная ОС не обновляется до последней сборки или в системе установлено устаревшее офисное программное обеспечение.
Если вы также сталкиваетесь с такой ситуацией, следуйте различным решениям, приведенным ниже.
Оглавление
Решение 1. Отключите функцию «Все подключенные возможности».
Когда функция подключенных устройств включена, она позволяет пользователям подключаться и синхронизировать настройки конфиденциальности на разных устройствах, а также запускает загрузку обновлений. Это может мешать работе продуктов Office, если оно включено, а параметры меняются на разных устройствах. Поэтому рекомендуется отключить эту функцию и посмотреть, работает ли она для вас.
Давайте посмотрим, как это можно сделать, используя следующие шаги.
Шаг 1. Откройте любой из продуктов Office, таких как Word, Excel и т. д. в вашей системе.
Шаг 2: Когда он откроется, нажмите Опции внизу начальной страницы, как показано ниже.

РЕКЛАМНОЕ ОБЪЯВЛЕНИЕ
Шаг 3: На экране появится окно параметров, которое по умолчанию открывается в Общий вкладка
Шаг 4: Теперь с правой стороны выберите Настройки конфиденциальности кнопку внизу, как показано ниже.

Шаг 5. Откроется окно «Настройки конфиденциальности», и теперь вы должны прокрутить это окно до раздела «Все подключенные возможности».
Шаг 6: снимите флажок Включите все подключенные возможности флажок, нажав на него.
Шаг 7: Наконец нажмите ХОРОШО внести изменения.
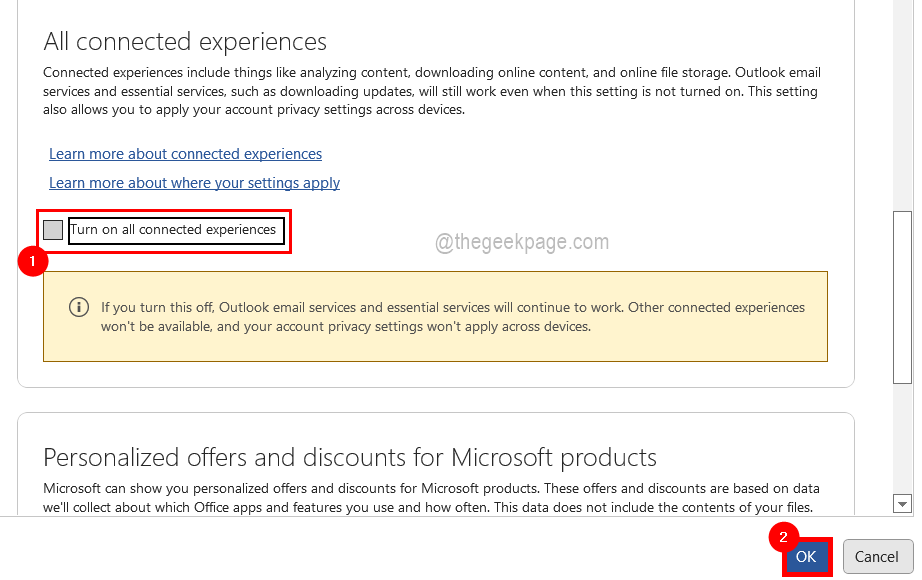
Шаг 8. Вам будет предложено принять приглашение перезапустить приложения Office, которые в данный момент работают в системе.
Шаг 9: Нажмите ХОРОШО в окне «Требуется перезагрузка».

Шаг 10: Теперь закройте все приложения MS Office, работающие в системе, а затем снова откройте его, и вы больше не увидите это предупреждающее сообщение.
Решение 2. Обновите продукты Microsoft Office до последней версии.
Скорее всего, офисные продукты Microsoft выдают эти типы сообщений, когда они устарели, и это можно исправить, обновив офисные приложения до их последней версии с помощью командной строки.
Следуйте приведенным ниже инструкциям по обновлению продуктов Microsoft Office.
Шаг 1: Откройте окно командной строки от имени администратора, набрав команда в бежать коробка открывается нажатием друг на друга окна а также р ключи.

Шаг 2: Теперь нажмите кнопку CTRL + SHIFT + ВВОД клавиши вместе и нажмите Да продолжить.
Шаг 3. Откроется окно командной строки с повышенными привилегиями в системе.
Шаг 4: Скопируйте и вставьте строку ниже в командную строку и нажмите Войти ключ.
cd "\Program Files\Common Files\Microsoft Shared\ClickToRun"
Шаг 5: Теперь, когда вы находитесь в ClickToRun папку в окне запроса комментария.
Шаг 6: Снова выполните следующую строку, и вы увидите всплывающее окно обновления MS Office, которое начнет загружаться и устанавливаться до последней версии.
OfficeC2rclient.exe/обновление пользователя updatetoversion=16.0.13801.20266

Шаг 7: Это может занять некоторое время в зависимости от производительности системы и подключения к Интернету.
Шаг 8. После завершения обновления Office откройте любой из продуктов Office и посмотрите, сработало ли это!
Решение 3. Обновление ОС Windows
Также было замечено, что эти проблемы могут возникать в системе Windows, которая не обновляется. Итак, давайте посмотрим, можно ли это решить, обновив ОС Windows в системе.
ПРИМЕЧАНИЕ: Пожалуйста, убедитесь, что у вас есть стабильное быстрое подключение к Интернету в вашей системе, потому что для загрузки некоторых обновлений может потребоваться время.
Шаг 1: Нажмите кнопку Виндовс + Р ключи вместе, чтобы открыть окно запуска.
Шаг 2: Введите строку ниже и нажмите Войти ключ.
ms-настройки: windowsupdate

РЕКЛАМНОЕ ОБЪЯВЛЕНИЕ
Шаг 3. Вы перейдете на страницу Центра обновления Windows в приложении «Параметры».
Шаг 4. Если обновления уже доступны, нажмите Скачайте и установите все который начинает их обновление, как показано на изображении ниже.

Шаг 5: В противном случае нажмите Проверить наличие обновлений, а затем он начнет проверять наличие доступных обновлений.
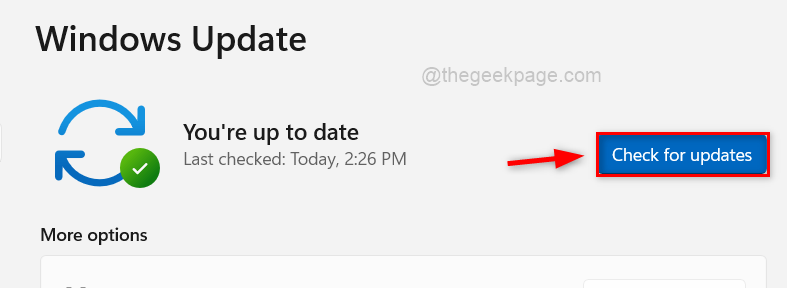
Шаг 6: После получения обновлений загрузите и установите их.
Шаг 7: После этого закройте приложение «Настройки» и перезапустите систему, чтобы внесенные изменения вступили в силу.
Решение 4. Сброс / восстановление MS Office
Иногда из-за изменений, внесенных в настройки MS Office, или поврежденных данных нам необходимо управлять ими, либо восстанавливая их, либо восстанавливая их значения по умолчанию. Ниже приведены шаги, кратко объясняющие, как пользователь может сбросить или восстановить пакет Office в системе Windows.
Шаг 1: Для этого сначала вам нужно открыть Бежать окно команд в вашей системе, нажав и удерживая кнопку Выиграть + Р клавиши на клавиатуре.
Шаг 2: Далее введите ms-settings: приложенияфункции в поле запуска и нажмите на Войти ключ.
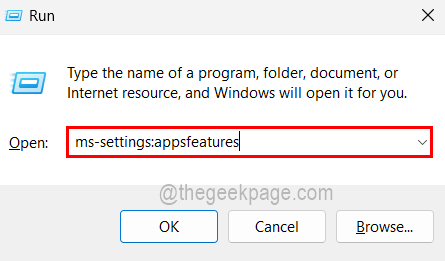
Шаг 3: Откроется страница «Установленные приложения».
Шаг 4. Вам нужно либо прокрутить страницу вниз, чтобы найти Office в списке, либо выполнить поиск Office, набрав офис в строке поиска, как показано ниже.
Шаг 5: Получив Office, нажмите (…) показать значок дополнительных параметров справа, как показано ниже.
Шаг 6: Выберите Расширенные опции из списка.

Шаг 7: Затем прокрутите вниз до раздела «Сброс» и нажмите либо Ремонт или же Перезагрузить, который затем начнет сбрасывать или восстанавливать Office.
ПРИМЕЧАНИЕ. Сброс удалит все данные, связанные с пакетом Office, тогда как Ремонт не. Имейте это в виду, прежде чем продолжить.

Шаг 8: Выполните любые инструкции на экране, чтобы завершить процесс.
Шаг 9: После этого закройте его и посмотрите, сработало ли это!
Решение 5. Выйдите и снова войдите в приложения MS Office
Чтобы избежать возможных проблем с учетными данными учетной записи Microsoft, мы рекомендуем пользователям один раз выйти из учетной записи, а затем снова войти, используя свои учетные данные. Обычно бывает так, что пользователи меняют пароль своей учетной записи, который используется при входе в такие продукты Office, как Word, Excel и т. д. и это создает проблему, которую пользователи не смогут понять.
Поэтому следуйте инструкциям ниже, чтобы выйти, а затем снова войти.
Шаг 1. Откройте любые продукты Office, такие как Word Excel и т. д.
Шаг 2: На начальной странице перейдите в Значок профиля на верхней панели, как показано ниже.
Шаг 3: Нажмите выход чтобы выйти из слова и других офисных продуктов.

Шаг 4. Подтвердите выход, нажав Да как показано на изображении ниже.

Шаг 5: После выхода на верхней панели Войти Кнопка появляется вместо значка изображения профиля, как показано ниже.
Шаг 6: Нажмите на нее, чтобы снова войти в систему.

Шаг 7: Следуйте инструкциям на экране и введите учетные данные во всплывающем окне для входа.
Теперь проверьте, существует ли проблема.
Шаг 1 - Скачайте Restoro PC Repair Tool отсюда
Шаг 2 - Нажмите «Начать сканирование», чтобы автоматически найти и устранить любую проблему с ПК.
![OnlyOffice: единственный офис вашей компании [Обзор]](/f/50c3733f4627922044a6e07589197f5f.jpg?width=300&height=460)

