Безопасный режим, как следует из названия, загружает только Windows и ее компоненты в безопасном режиме, который вы можете использовать в различных сценариях. Загрузиться в безопасном режиме легко, и есть несколько способов добраться до него. Но, если вы не знаете, как выйти из безопасного режима, вы не сможете вернуться к своей обычной системе Windows, так как простой перезапуск не поможет. В этой статье мы подробно рассмотрели некоторые из самых простых способов закрыть безопасный режим.
Есть несколько способов выйти из безопасного режима. Это -
Способ 1 — использовать конфигурацию системы
Способ 2 — использовать метод восстановления Windows
Способ 3 — Используйте командную строку
Мы подробно описали каждый из методов с подробными инструкциями.
Оглавление
Способ 1 — использовать конфигурацию системы
Вы можете легко выйти из безопасного режима с помощью инструмента настройки системы.
РЕКЛАМНОЕ ОБЪЯВЛЕНИЕ
1. Просто нажмите Win+R клавиши вместе, чтобы открыть терминал «Выполнить».
2. Затем написать "msconfig" там и нажмите "ХОРОШО” для доступа к странице конфигурации системы.

3. Когда откроется страница конфигурации системы, вы должны перейти кБотиноквкладка
4. Вы найдете информацию о различных типах загрузки. На вкладке «Параметры загрузки» убедитесь, что «Безопасная загрузкакоробка непроверенный.

5. Теперь все, что вам нужно сделать, это нажать «Подать заявление" а также "ХОРОШО” на той же странице, чтобы применить эти изменения.

6. В результате вам будет предложено немедленно ввести систему перезагрузка. Нажмите "Запустить снова», чтобы перезагрузить вашу систему.

Это выведет вас из безопасного режима. Это обычный и самый простой способ выйти из безопасного режима.
Способ 2 — Использование терминала командной строки
Есть еще один способ загрузиться из безопасного режима с помощью терминала командной строки.
1. нажмите Ключ Windows и р ключи вместе.
2. Просто введите «команда" в коробке. Нажмите «ХОРОШО», и командная строка будет открыта с правами администратора.

3. Когда вы находитесь на странице командной строки, записывать вниз эту команду и нажмите Войти.
bcdedit /deletevalue {текущая} безопасная загрузка
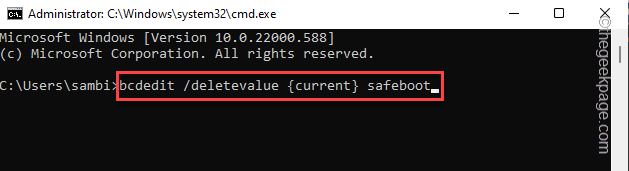
4. Затем, выполнять эта команда для перезагрузки непосредственно из терминала.
выключение / г
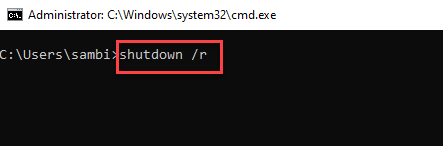
Как только устройство перезагрузится, оно выйдет из безопасного режима, и вы снова вернетесь к обычной Windows.
Способ 3 — Использование восстановления Windows
В среде восстановления Windows есть возможность выйти из безопасного режима.
1. Нажмите Ключ Windows с клавиатуры, а затем нажмите на кнопку питания.
2. Теперь нажмите и удерживайте кнопку Клавиша Shift и нажмите «Запустить снова“. Это перезапустит ваше устройство в среде восстановления Windows.

3. Как только вы окажетесь там, нажмите «Устранение неполадок“.

4. На следующем шаге нажмите «Расширенные опции», чтобы получить к нему доступ.

5. Далее нажмите «Параметры запуска» для перезагрузки и доступа к полному списку параметров запуска.
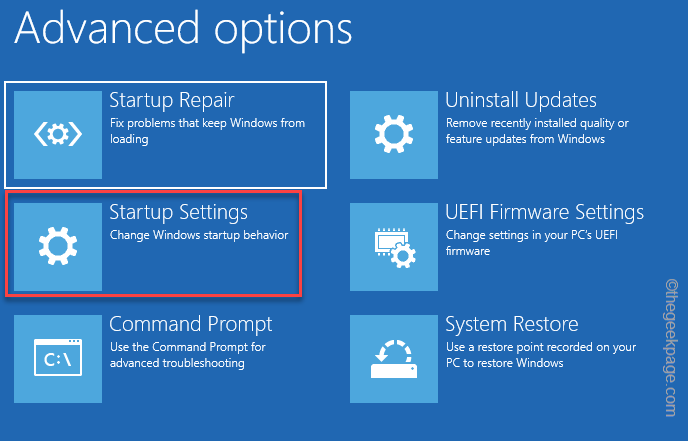
6. Теперь нажмите «Запустить снова“.

7. После перезагрузки системы вам просто нужно нажать кнопку Войти ключ.

Вы выйдете из безопасного режима.


