ПК с Windows 11/10 можно перевести в режим S, что делает его более безопасным и позволяет устанавливать или запускать приложения только из Магазина Microsoft. Но в последнее время многие пользователи, работающие на ПК с Windows 11/10 в режиме S, сообщают о появлении сообщения об ошибке. «Для безопасности и производительности этот режим Windows запускает только проверенные приложения из Магазина».. Иногда было замечено, что причиной этой ошибки может быть параметр системы, запрещающий установку сторонних программ или приложений на ПК.
Если вы столкнулись с этим сообщением об ошибке при попытке установить какое-либо стороннее приложение на свой компьютер, тогда продолжайте читать этот пост. В этой статье вы найдете методы, которые помогут вам решить эту проблему на ПК с Windows 11/10.
Оглавление
Проверьте версию установленной Windows
Прежде чем перейти к методам, упомянутым ниже, вам необходимо проверить версию Windows, установленную на вашем компьютере, выполнив следующие действия.
РЕКЛАМНОЕ ОБЪЯВЛЕНИЕ
1. Ударь Окна клавишу на клавиатуре и введите системная информация в строке поиска Windows.
Нажмите на Системная информация в результатах поиска.

2. Если у вас есть Windows 11/10 Домашняя Sили Про С в качестве установленной версии используйте Способ 1.
В противном случае, если вы видите, что бежите Windows 11/10 Домашняя или Профессиональная версия, выполните шаги, указанные в Способ 2 ниже.

Способ 1 — выйти из режима Windows S
1. Открой Параметры Windows приложение с помощью Окна + я комбинация клавиш.
2. Имея Система вкладку, выбранную на левой панели, нажмите Активация на правой панели.
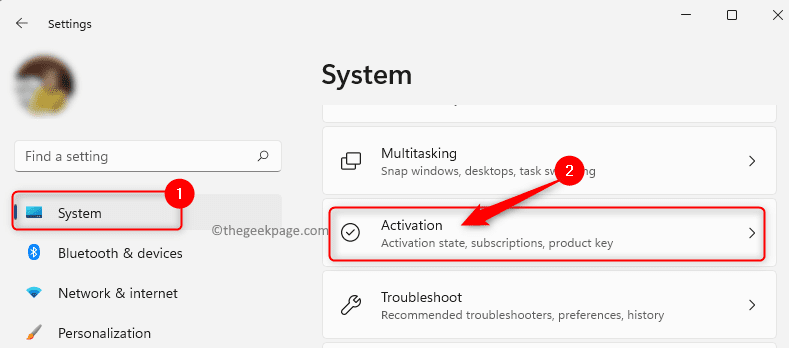
3. На этом Активация страницу, вы увидите Переключитесь на Windows 11/10 Home или Pro исходя из вашей версии.
В этом разделе нажмите на ссылку Перейти в магазин Майкрософт.
4. в Выйти из S-режима всплывающее окно, нажмите на Получить кнопка.
Затем нажмите на Установить.
Наконец, нажмите на Да, пойдем для подтверждения процесса установки и выхода из S-режима.
Примечание: Если после нажатия «Установить» вы видите какую-либо ошибку, указывающую на невозможность обновления, выполните обновление Windows, перезагрузите компьютер и повторите описанные выше действия.
5. После завершения процесса установки вы сможете устанавливать программы из-за пределов Microsoft Store, и ошибка будет устранена.
Способ 2 — Разрешить Windows устанавливать приложения из любого места
1. Нажимать Виндовс + Х чтобы открыть контекстное меню для кнопки «Пуск».
В открывшемся меню выберите Приложения и функции наверху.

2. На Приложения и функции страницу, используйте раскрывающийся список, связанный с Выберите, где получить приложения и выберите вариант В любом месте из списка.
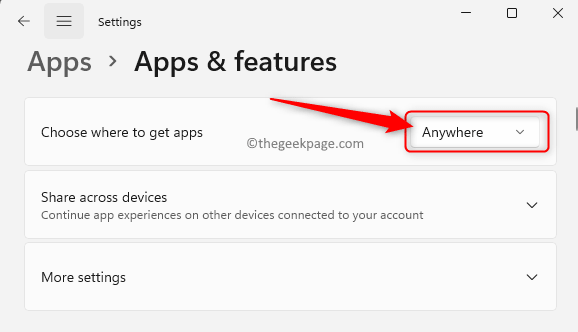
3. Теперь вы увидите, что ошибка не будет отображаться при попытке установить какое-либо приложение из-за пределов Microsoft Store.
Вот и все!
Спасибо за чтение.
Считаете ли вы эту статью достаточно информативной для устранения ошибки «Этот режим Windows запускает только проверенные приложения из Магазина» на вашем ПК с Windows 11/10? Пожалуйста, дайте нам знать ваши мысли и мнения по этому поводу в разделе комментариев ниже.
РЕКЛАМНОЕ ОБЪЯВЛЕНИЕ


