Приветствуйте функцию IMAGE.

ИксУСТАНОВИТЕ, НАЖИМАЯ НА СКАЧАТЬ ФАЙЛ
Это программное обеспечение исправит распространенные компьютерные ошибки, защитит вас от потери файлов, вредоносного ПО, аппаратного сбоя и оптимизирует ваш компьютер для достижения максимальной производительности. Исправьте проблемы с ПК и удалите вирусы прямо сейчас, выполнив 3 простых шага:
- Скачать инструмент восстановления ПК Restoro который поставляется с запатентованными технологиями (патент доступен здесь).
- Нажмите Начать сканирование чтобы найти проблемы Windows, которые могут вызывать проблемы с ПК.
- Нажмите Починить все для устранения проблем, влияющих на безопасность и производительность вашего компьютера.
- Restoro был скачан пользователем 0 читателей в этом месяце.
Не так много людей знают, но вы действительно можете вставка изображений в ячейки в Microsoft Excel на платформах Windows, macOS, Web, Android и iOS.
Популярное приложение для работы с электронными таблицами славится своей вычислительной формулой, но с помощью этой функции вы можете сортировать, фильтровать, вычислять и записывать формулы с картинками.
«Мы получили много отзывов о желании иметь возможность вставлять изображения в ячейки, и мы рады их предоставить! Теперь ваши изображения могут быть частью рабочего листа, а не плавать сверху. Вы можете перемещать и изменять размер ячеек, сортировать и фильтровать, а также работать с изображениями в таблице Excel. Это улучшение открывает и упрощает множество новых сценариев, таких как отслеживание запасов, создание информационных панелей сотрудников или создание игр и скобок».
Есть несколько возможностей, связанных с этой формулой, которая также работает в Безопасный режим. Вы можете разместить изображение в ячейке и сохранить его соотношение сторон или игнорировать его, сохранить исходный размер, который может выходить за границы ячейки, или настроить высоту и ширину.
Прочтите, чтобы узнать, как это сделать в Excel.
Как вставить изображения в ячейки в Microsoft Excel.
1 Открыв Microsoft Excel, введите =ИЗОБРАЖЕНИЕ(источник, [alt_text], [размер], [высота], [ширина]) в нужную ячейку.

Имейте в виду, что для этой функции требуется местоположение веб-источника (поддерживаются файлы BMP, JPG/JPEG, GIF, TIFF, PNG, ICO и WEBP с протоколом HTTP).
2. Заменять источник с веб-адресом, [альт_текст] с альтернативным текстом и так далее.
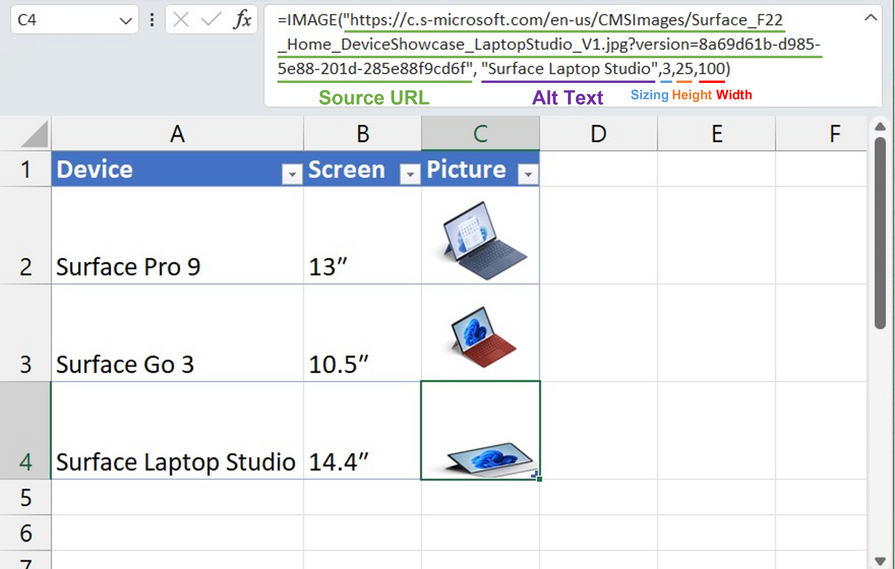
Однако стоит отметить, что ограничение URL-адреса установлено всего на 255 символов, вы можете обойти это, поместив ссылку на изображение в другую ячейку, а затем сославшись на эту ячейку как на источник.
Вы когда-нибудь использовали эту функцию? Дайте нам знать об этом в комментариях!
Все еще есть проблемы? Исправьте их с помощью этого инструмента:
СПОНСОР
Если приведенные выше советы не помогли решить вашу проблему, на вашем ПК могут возникнуть более серьезные проблемы с Windows. Мы рекомендуем загрузка этого инструмента для ремонта ПК (оценка «Отлично» на TrustPilot.com), чтобы легко их решать. После установки просто нажмите кнопку Начать сканирование кнопку, а затем нажмите на Починить все.


