Значки на рабочем столе - это ярлыки для приложений, которые вы ежедневно используете на своем ПК / ноутбуке с Windows 10. Например, вы можете использовать файл Word, браузер Edge / Chrome, Мой компьютер и т. Д. регулярно, а наличие ярлыков на рабочем столе облегчает вам жизнь.
Самое приятное то, что вы можете перемещать значки на рабочем столе и располагать их так, как вам удобно. Однако бывают случаи, когда значки могут перестать двигаться, что затрудняет их расположение в соответствии с вашими требованиями. Например, вы пытаетесь перетащить значок в другое место, а он просто не двигается. Разве это не расстраивает? Итак, как решить эту проблему? Вот как это легко исправить.
# 1 - Как исправить проблемы с не перемещающимися значками на рабочем столе в Windows 10
Шаг 1: Щелкните правой кнопкой мыши в любом месте Рабочий стол на пустом месте и в контекстном меню выберите Вид. Теперь снимите флажок Автоматическое расположение значков вариант из подменю.

Шаг 2: Теперь снова щелкните правой кнопкой мыши пустое место на Рабочий стол и нажмите Обновить.
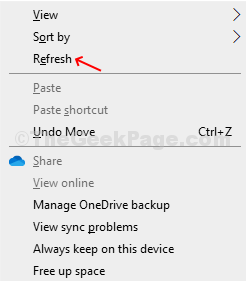
Это обновит рабочий стол. Теперь вы можете легко перемещать значки и располагать их по своему желанию.

Шаг 3: При желании вы также можете отсортировать расположение значков по Имя, размер, тип элемента, а также Дата изменена. Просто щелкните правой кнопкой мыши пустое место на Рабочий стол, Выбрать Сортировать по, щелкните любой из вариантов в соответствии с вашими требованиями.
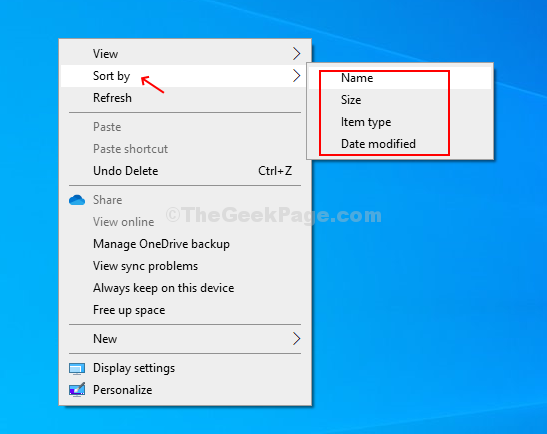
Шаг 4: Вы также можете просматривать значки на рабочем столе в разных размерах, а также изменять выравнивание значков или просто скрывать значки. Для этого щелкните правой кнопкой мыши пустое место на рабочем столе, выберите Вид, теперь выберите из и нажмите Большие иконки, Средние значки, а также Маленькие значки, или снимите флажок Выровнять элементы по сетке, или снимите флажок Показать значки рабочего стола.

Это оно! Теперь у вас должна быть возможность свободно перемещать значки на рабочем столе и даже располагать их или просматривать в соответствии с вашими требованиями.
# 2 - Трижды нажмите клавиши Esc
Многие пользователи сообщили, что трехкратное нажатие клавиши Esc решило проблему. Просто попробуйте это, трижды нажмите клавиши Esc на клавиатуре.
# 3 - Использование редактора реестра
1. Просто нажмите Клавиша Windows и Rключ вместе сразу, чтобы открыть окно команды запуска.
2. Писать regedit в нем и нажмите на ОК.

3. Теперь перейдите по следующему пути в редакторе реестра.
HKEY_CURRENT_USER / Панель управления / Рабочий стол / WindowsMetrics
4. Теперь в правой части найдите IconSpacing.
5. Дважды щелкните по нему и измените расстояние между значками. Обратите внимание, что диапазон составляет от -2730 до 480.

По умолчанию интервал между значками составляет -1128, в вашем случае он может быть немного другим. Попробуйте изменить его, а затем закройте редактор реестра и перезагрузите компьютер.


