- Одна из наиболее распространенных проблем в Интернете - это когда сетевой брандмауэр блокирует браузер Chrome.
- В нашей статье представлены лучшие решения этой повторяющейся проблемы.
- Ознакомьтесь с другой важной информацией об этом популярном браузере, посетив наш Руководства Chrome.
- Ознакомьтесь с другими полезными советами по устранению ошибок поисковых систем, посетив наш Хаб браузеров.
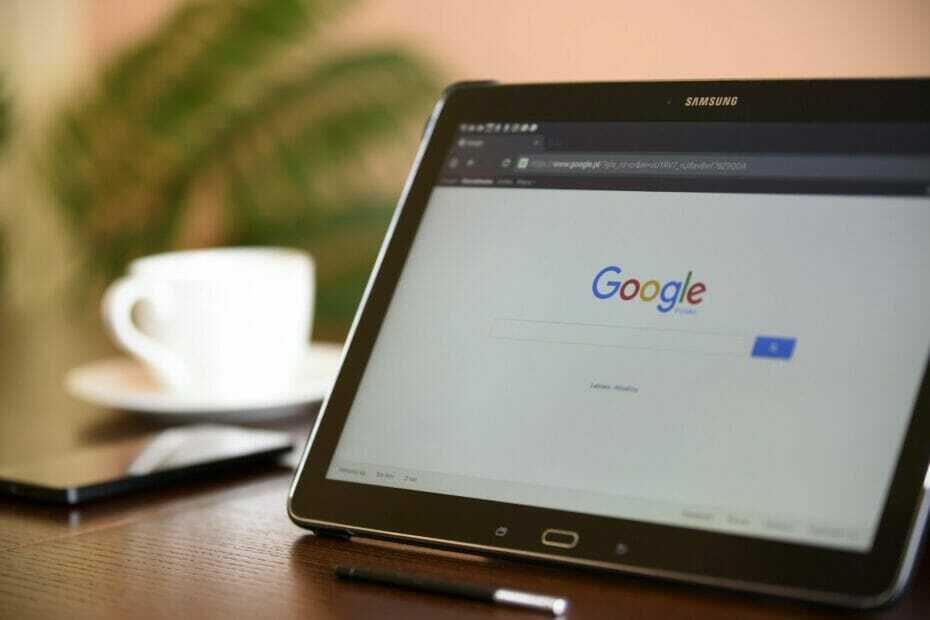
Это программное обеспечение будет поддерживать ваши драйверы в рабочем состоянии, тем самым защищая вас от распространенных компьютерных ошибок и сбоев оборудования. Проверьте все свои драйверы сейчас за 3 простых шага:
- Скачать DriverFix (проверенный файл загрузки).
- Нажмите Начать сканирование найти все проблемные драйверы.
- Нажмите Обновите драйверы чтобы получить новые версии и избежать сбоев в работе системы.
- DriverFix был загружен 0 читатели в этом месяце.
Если вы используете Google Chrome в качестве основного браузервремя от времени вы можете столкнуться с ошибками, связанными с сетью. Одна из таких ошибок - разрешить Chrome доступ к сети в настройках брандмауэра или антивируса.
Эта ошибка может возникать из-за проблем, связанных с сетью, и причина может варьироваться в зависимости от пользователя. Однако ваш веб-браузер отображает ошибку, если обнаруживает ваш антивирус или брандмауэр блокирует соединение.
Если вас также беспокоит эта проблема, вот несколько советов по устранению неполадок, которые помогут вам решить проблему Разрешить Chrome доступ к сети в вашем брандмауэре или ошибку настроек антивируса в Windows.
Как разрешить Chrome доступ к сети в настройках брандмауэра?
1. Добавить Chrome в брандмауэр Windows
- Нажмите Ключ Windows+ R, чтобы открыть Run.
- Тип контроль и нажмите ОК. Это откроет панель управления.
- Нажмите на Система и безопасность.
- Нажмите на Брандмауэр Защитника Windows.

- На левой панели нажмите Разрешить приложение или функцию через брандмауэр Защитника Windows вариант.
- Щелкните значок Изменить настройки кнопка. Нажмите да, если запросит UAC.
- Нажмите на Разрешить другое приложение кнопку в конце.
- в Добавлятьприложение окно щелкает Просматривать.
-
Перейдите в следующее место:
C: Программные файлы (x86) GoogleChromeApplication -
Выбирать chrome.exe и нажмите на Открыть.

- Нажмите на Добавлять.
- Убедитесь, что вы проверили оба Частный а также Общественные коробки.
-
Нажмите ОК чтобы сохранить изменения.

- Запустите Google Хром и попробуйте использовать браузер.
- Если ошибка произошла из-за Брандмауэр Windows блокируя соединение, теперь вы сможете подключиться без ошибок.
2. Добавить исключение в антивирусный брандмауэр
- Запустите сторонний антивирус, который вы используете, из меню панели задач.
- Перейти к Настройки
- Найти Вариант исключений
- Скопируйте / вставьте URL-адрес веб-сайта, который заблокирован антивирусом, что приводит к ошибке в поле URL-адресов для исключения
Следуйте дополнительным инструкциям антивируса, который вы используете, чтобы завершить процесс.
Большинство антивирусных программ позволяет добавлять определенные файлы, папки, приложения, расширения или URL-адреса в список, исключающий их из проверки. Это простое решение может решить проблему. Однако, если проблема не исчезнет, вы можете временно отключить антивирус, а затем проверить наличие улучшений.
⇒ Получите ESET
3. Добавить исключение в Защитник Windows
- Нажмите на Начинать и выберите Настройки.
- Нажмите на Обновление и безопасность.
- Нажми на Откройте Безопасность Windows кнопка.

- На Безопасность Windows окно, нажмите на Защита от вирусов и угроз вкладка на левой панели.

- Прокрутите вниз до Защита от вирусов и угроз и нажмите на Управление настройками.
- Снова прокрутите вниз Исключение раздел.
- Нажми на Добавить или удалить исключение вариант.

- Затем нажмите на Добавить исключение кнопку и выберите Папка.
- Перейдите в следующее место C: программные файлы (x86)
- Выберите Google папку и нажмите Выберите папку.
- Нажмите ОК чтобы сохранить изменения.
В Разрешите Chrome доступ к сети в настройках брандмауэра или антивируса не является обычным явлением, но когда это происходит, это связано с тем, что ваша программа безопасности блокирует соединение.
Мы уверены, что наши решения помогли вам решить эту проблему. Если у вас есть другие вопросы или предложения, не стесняйтесь оставлять их в разделе комментариев ниже.
![Этот тип файла может нанести вред вашему компьютеру. Предупреждение Chrome [FIX]](/f/d871bce2594d9d95a05f60f589fdc686.jpg?width=300&height=460)
