Попробуйте очистить кэш Teams или переустановить приложение.
- Изображение профиля является неотъемлемой частью вашего профиля, особенно для инструментов совместной работы, таких как Microsoft Teams.
- Несколько пользователей сообщили, что не просматривают изображения своего профиля в Microsoft Teams.
- Вы можете попробовать отключить аппаратное ускорение графического процессора или использовать веб-приложение.

ИксУСТАНОВИТЕ, НАЖИМАЯ НА СКАЧАТЬ ФАЙЛ
Это программное обеспечение исправит распространенные компьютерные ошибки, защитит вас от потери файлов, вредоносного ПО, аппаратного сбоя и оптимизирует ваш компьютер для достижения максимальной производительности. Исправьте проблемы с ПК и удалите вирусы прямо сейчас, выполнив 3 простых шага:
- Скачать инструмент восстановления ПК Restoro который поставляется с запатентованными технологиями (патент доступен здесь).
- Нажмите Начать сканирование чтобы найти проблемы Windows, которые могут вызывать проблемы с ПК.
- Нажмите Починить все для устранения проблем, влияющих на безопасность и производительность вашего компьютера.
- Restoro был скачан пользователем 0 читателей в этом месяце.
Microsoft Teams — это платформа для совместной работы. что позволяет вам общаться с коллегами и работать вместе. Многие многофункциональные функции включают в себя доску, создание нескольких команд, комнаты отдыха, и многое другое.
Однако изображение профиля Microsoft Teams не отображается для некоторых пользователей. Это большая проблема, так как замещающее изображение инициалов вашего имени заменяет изображение профиля. В этом руководстве мы предоставим вам множество решений, которые помогут исправить проблему, из-за которой изображение профиля Microsoft Teams не отображается.
Почему изображение профиля Microsoft Teams не отображается?
Немного покопавшись, мы нашли распространенные причины, по которым платформа Microsoft Teams не показывает изображение вашего профиля.
- Кэш Microsoft Teams поврежден: Скорее всего кеш изображения профиля которые Microsoft Teams локально хранит на вашем ПК, повреждены и вызывают проблему.
- Microsoft Teams имеет некоторые проблемы: Кроме того, есть вероятность, что во время вашего текущего сеанса не удалось загрузить некоторые важные файлы, что в конечном итоге привело к тому, что изображение профиля Microsoft Teams не отображало проблему.
- Кэш изображения профиля прошел 60-дневный срок: Официально, согласно Microsoft Teams, некоторые данные, такие как отображаемое имя и номер телефона, могут кэшироваться в клиенте на срок до 28 дней. Фотографии профиля можно кэшировать до 60 дней.
- В текущей версии есть ошибка: Из-за ошибки Microsoft Teams часто может работать неправильно, что вызывает проблему.
Как я могу исправить Microsoft Teams, не отображающую проблему с изображением профиля?
- Почему изображение профиля Microsoft Teams не отображается?
- Как я могу исправить Microsoft Teams, не отображающую проблему с изображением профиля?
- 1. Очистить кеш Microsoft Teams
- 2. Отключить аппаратное ускорение графического процессора
- 3. Обновите команды Microsoft
- 4. Переустановите команды Майкрософт
- 5. Используйте веб-сайт Microsoft Teams
1. Очистить кеш Microsoft Teams
- нажмите Победить + р ключи, чтобы открыть Бегать диалог.
- Тип %appdata%\Microsoft\Teams и нажмите Входить.
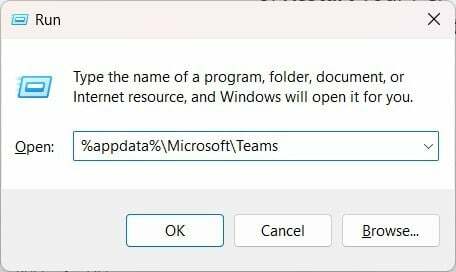
- Нажимать Ctrl + А к выбрать все папки.
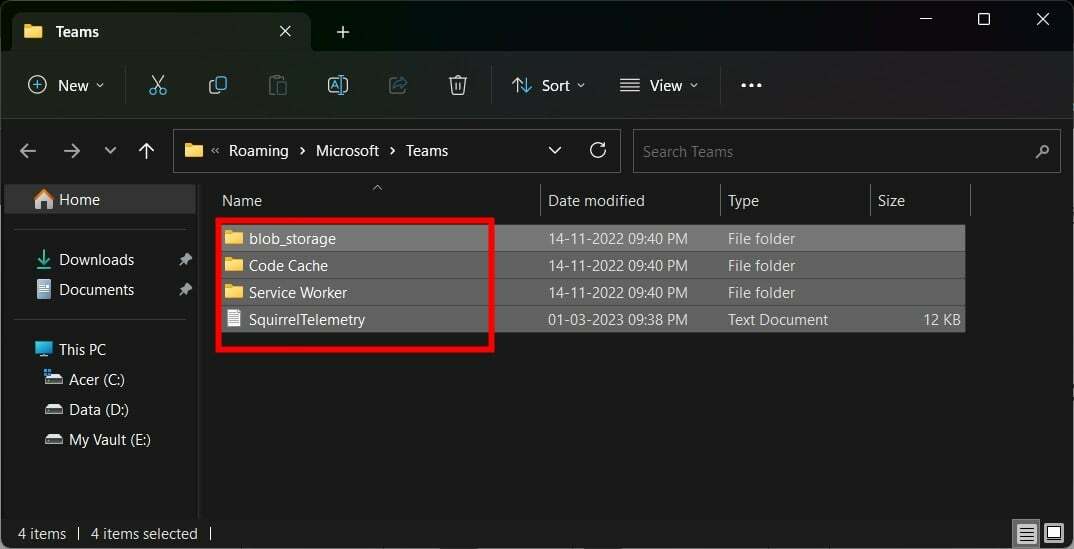
- нажмите Удалить кнопка.
- Перезапуск ваш ПК.
- Запустите Microsoft Teams и проверьте, отображается ли изображение вашего профиля или нет.
Несколько пользователей столкнулись с проблемой Microsoft Teams, не отображающие изображение своего профиля. Однако большинство из них решили проблему, очистив кеш приложения и перезапустив приложение.
- Анимированные фоны Microsoft Teams Meetings появятся в мае
- Teams для образования становится быстрее и потребляет меньше ресурсов
- Как использовать 3D-аватары Teams в приложении
- Исправлено: синий экран Teams при открытии файлов
- Teams 2.0: что означают все улучшения производительности?
2. Отключить аппаратное ускорение графического процессора
- Запуск Команды Майкрософт.
- Нажать на 3-точечное меню.
- Выбирать Настройки.

- Открой Общий меню.

- Установите флажок для Отключить аппаратное ускорение графического процессора.

- Перезапустите Microsoft Teams и проверьте, отображается ли изображение профиля или нет.
Часто ускорение графического процессора может работать со сбоями, и вещи, которые должны работать должным образом, работают не так, как ожидалось.
В таком случае мы советуем вам отключить ускорение графического процессора и проверить, решает ли это проблему.
3. Обновите команды Microsoft
- Запуск Команды Майкрософт.
- Нажать на 3-точечное меню значок в правом верхнем углу.
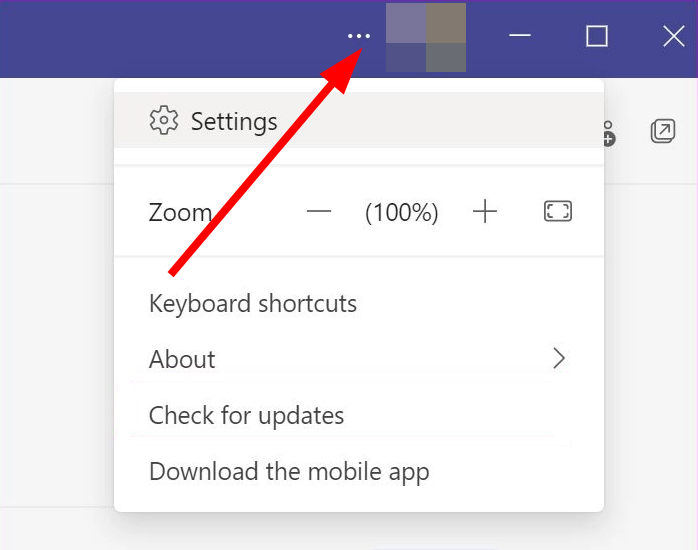
- Выбирать Проверить наличие обновлений.
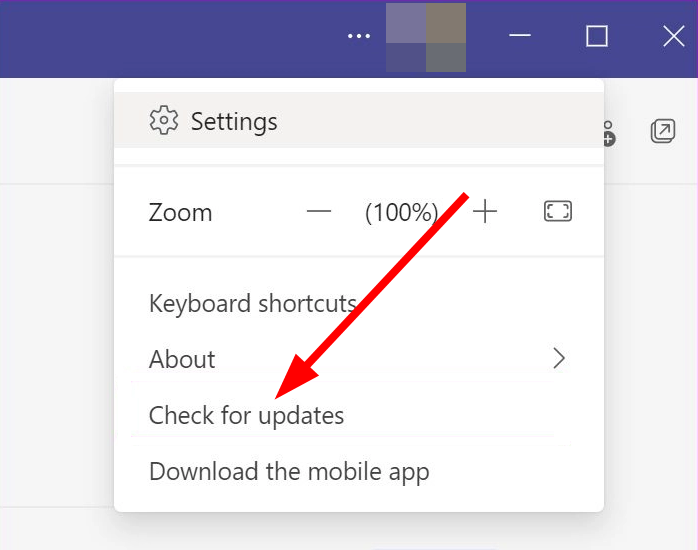
- Если доступно новое обновление, Teams предложит вам установить его.
Часто новые обновления приносят новые изменения и функции, но они также содержат исправления ошибок для нескольких проблем, существовавших в предыдущей версии приложения.
Совет эксперта:
СПОНСОР
Некоторые проблемы с ПК трудно решить, особенно когда речь идет о поврежденных репозиториях или отсутствующих файлах Windows. Если у вас возникли проблемы с исправлением ошибки, возможно, ваша система частично сломана.
Мы рекомендуем установить Restoro, инструмент, который просканирует вашу машину и определит, в чем проблема.
кликните сюда скачать и начать ремонт.
Всегда лучше поддерживать версию используемого вами приложения в актуальном состоянии, чтобы такие мелкие проблемы не возникали у вас на пути.
4. Переустановите команды Майкрософт
- нажмите Победить ключ, чтобы открыть Начинать меню.
- Найдите Команды Майкрософт приложение.
- Щелкните правой кнопкой мыши Команды Майкрософт и выберите Удалить.
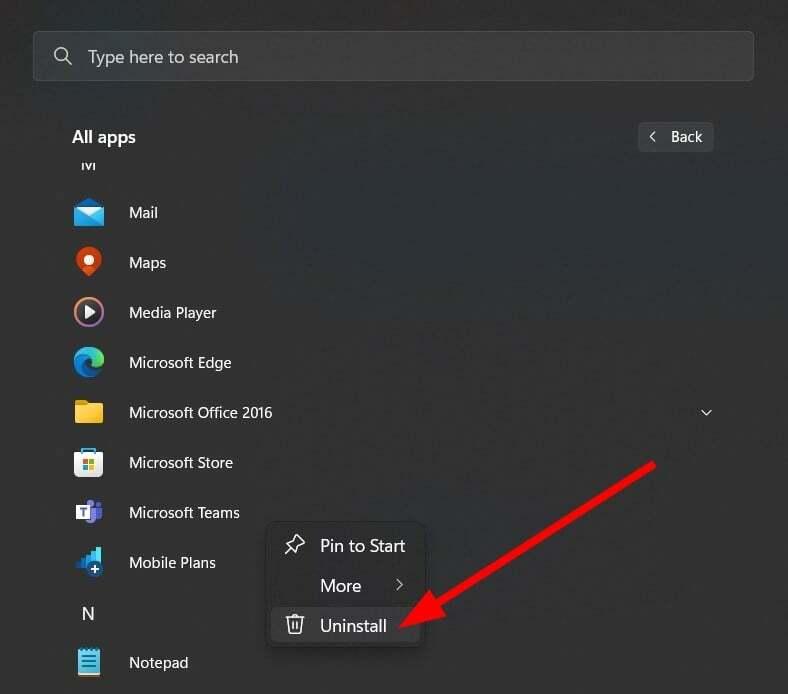
- Посетить Официальный веб-сайт.
- Скачать команды Майкрософт на вашем ПК.
- Запустить EXE-файлы и позвольте установщику загрузить файлы.
Скорее всего, некоторые файлы не были установлены во время предыдущей установки, поэтому в Microsoft Teams не отображается изображение профиля. Вы можете удалить и переустановить программу и проверить, решает ли это проблему.
5. Используйте веб-сайт Microsoft Teams
Если вы столкнулись с проблемой в настольном приложении Microsoft Teams, вы можете попробовать использовать веб-приложение Microsoft Teams.
Скорее всего, текущая версия приложения Teams неисправна, поэтому изображение профиля не отображается. Microsoft Teams в Интернете не содержит таких ошибок, и ошибки в основном связаны с браузером.
Это все от нас в этом руководстве. Если вы получаете Ошибка Caa70007 в Microsoft Teams, ознакомьтесь с нашим специальным руководством по устранению проблемы.
У нас также есть руководство, в котором перечислены некоторые решения для восстановить удаленные чаты в Microsoft Teams. Несколько пользователей сталкиваются с проблемой, когда Команда просит их войти каждый раз.
Знаете ли вы, что вы можете интегрировать и включить ChatGPT в Microsoft Teams? Если нет, вы можете обратиться к нашему руководству и разрешить функциональность.
Не стесняйтесь сообщить нам в комментариях ниже, какое из вышеперечисленных решений помогло вам решить проблему, из-за которой в Microsoft Teams не отображается изображение профиля.
Все еще есть проблемы? Исправьте их с помощью этого инструмента:
СПОНСОР
Если приведенные выше советы не помогли решить вашу проблему, на вашем ПК могут возникнуть более серьезные проблемы с Windows. Мы рекомендуем загрузка этого инструмента для ремонта ПК (оценка «Отлично» на TrustPilot.com), чтобы легко их решать. После установки просто нажмите кнопку Начать сканирование кнопку, а затем нажмите на Починить все.


