Примените эти простые шаги в кратчайшие сроки
- Вы можете сделать кого-то выступающим в Microsoft Team, чтобы он мог делиться своим экраном, презентациями и досками.
- Организатор собрания может выбрать, кто присоединится в качестве докладчика, после отправки участникам ссылок с приглашением.
- Также можно назначить роль докладчика любому участнику во время собрания.
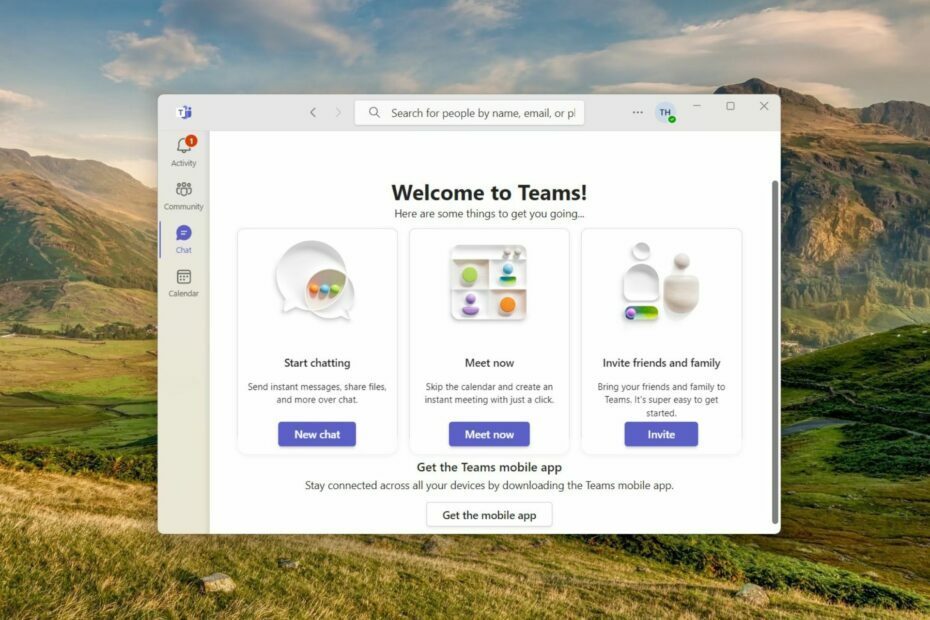
Организатор собрания или соорганизатор может захотеть назначить роль выступающего некоторым участникам. Эта роль позволяет им делиться своим контентом и организовывать встречу, даже если они не являются организаторами.
Если вы хотите сделать кого-то выступающим в Teams, чтобы сделать собрание интерактивным, ниже приведены различные способы сделать это.
Как сделать кого-то выступающим в Microsoft Teams?
1. Прежде чем присоединиться к встрече
- Запустите приложение Teams на своем компьютере и выберите Календарь вариант на левой панели навигации.

- нажмите Новая встреча Кнопка, расположенная в правом верхнем углу, чтобы настроить новую встречу.

- Предоставьте необходимые данные и добавьте адреса электронной почты участников, а затем нажмите кнопку Отправлять кнопку в правом верхнем углу, чтобы разослать приглашения на собрание.

- После успешного создания собрания выберите Календарь на левой панели навигации и дважды щелкните, чтобы отредактировать только что созданное собрание.
- Теперь нажмите на Варианты встречи находится в строке меню сверху.

- На новой странице разверните раскрывающийся список рядом с Кто может представить? вариант и выберите один из вариантов - Каждый, Люди в моей организации, Специфичные люди, и Только я.

- Если вы выберете Конкретные люди, выберите или укажите список докладчиков в Выберите докладчиков для этой встречи раскрывающийся список, который раскрывается.

- нажмите Сохранять кнопку, как только вы закончите.
Примечание: В случае совещаний канала в настоящее время вы можете выбирать только между параметрами «Все» и «Только я», поскольку возможность индивидуального выбора выступающих пока недоступна.
2. Во время встречи
2.1 Через настройки
- В то время встреча продолжается, щелкните Меню значок (три точки) в строке меню, чтобы получить доступ к дополнительным параметрам.
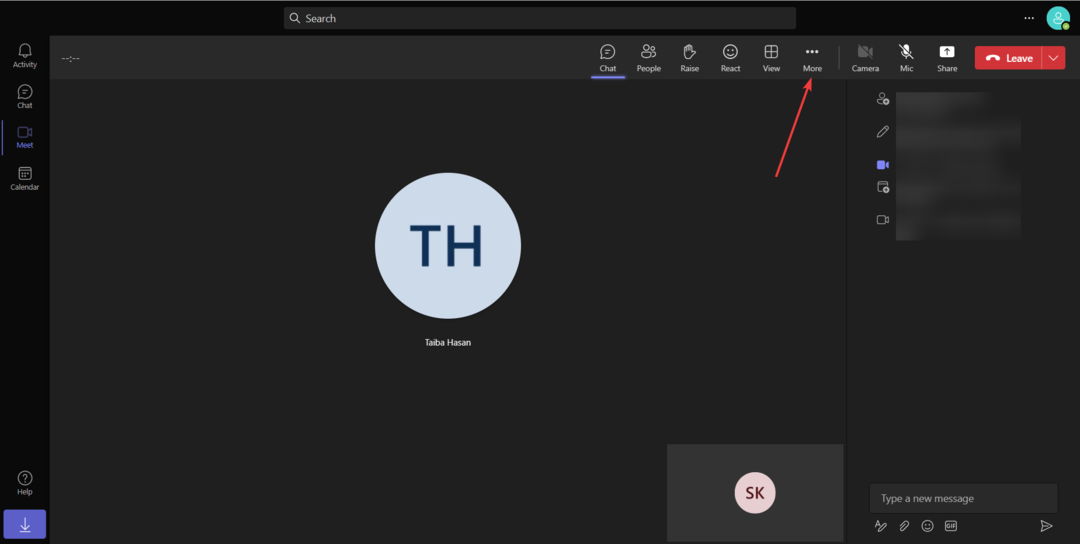
- Выбирать Настройки из выпадающего меню, а затем Варианты встречи из подменю.
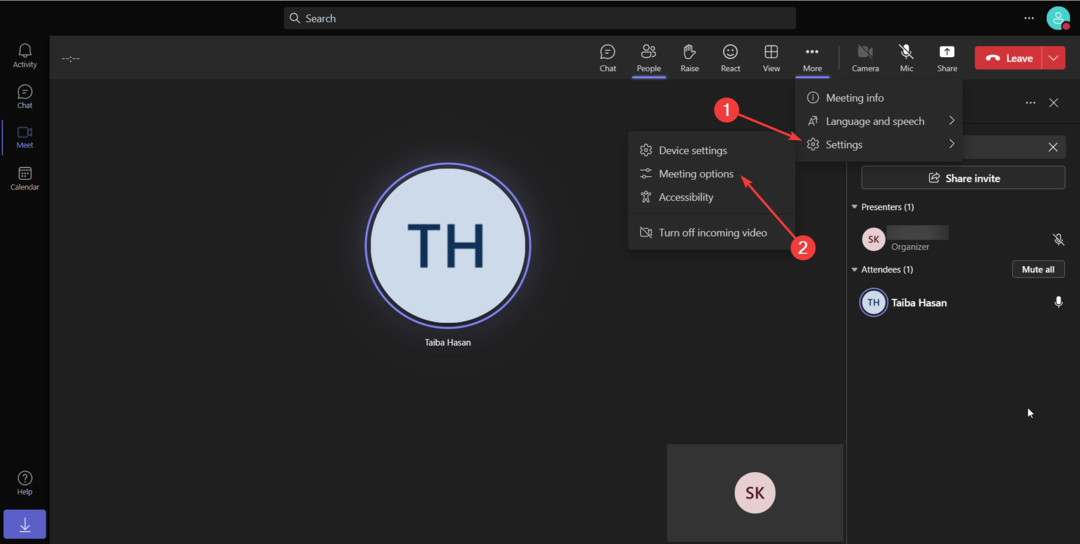
- Варианты встречи панель откроется с правой стороны. Установите соответствующий параметр в Кто может представить? раскрывающийся список и нажмите кнопку Сохранять кнопку, чтобы применить изменения.

Как только вы сделаете кого-то выступающим, он получит уведомление о том, что может поделиться своим контентом на собрании.
Примечание: Если текущее расписание совещаний является повторяющимся, сделанные здесь изменения будут преобладать во всех повторениях совещаний.
- Slack vs Teams: сколько пользователей в месяц у Microsoft?
- Microsoft может потребовать, чтобы вы платили больше за Teams
2.2 Из списка участников
- Переключиться на Люди в верхней строке меню окна собрания, чтобы просмотреть список всех людей, присутствующих в настоящее время на собрании.

- В списке участников на правой боковой панели наведите указатель мыши на имя участника, которого вы хотите сделать докладчиком на текущей встрече.
- Нажмите на Меню значок (три точки), чтобы открыть список настроек, и выберите Сделать докладчика вариант.
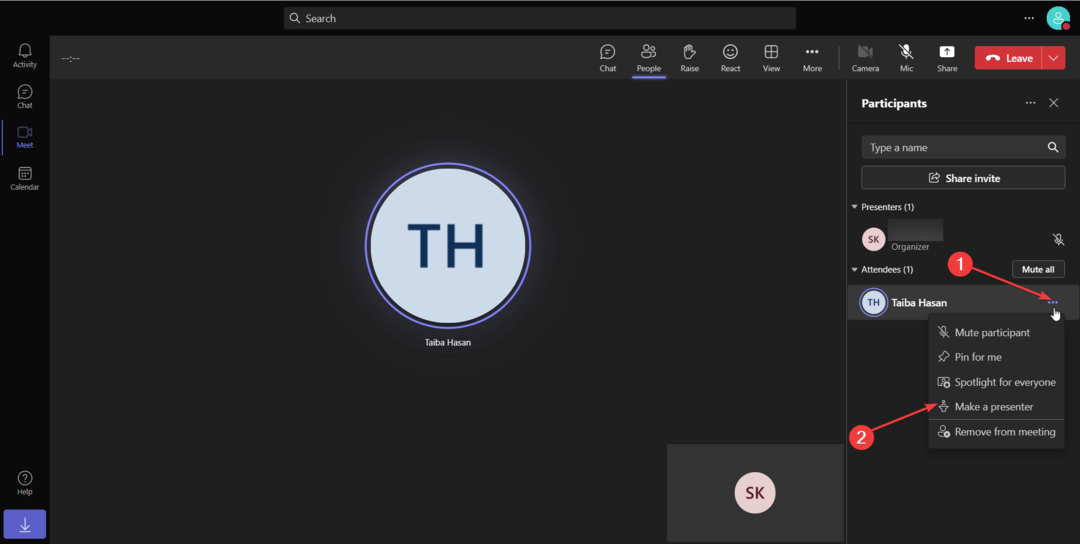
- На экране появится всплывающее окно подтверждения с вопросом, хотите ли вы изменить роль участника. нажмите Изменять кнопка для подтверждения.

Как только вы сделаете кого-то выступающим, он получит уведомление о том, что теперь он является докладчиком, и может поделиться своим контентом и организовать собрание.
Каковы возможности докладчика в Microsoft Teams?
Докладчик имеет доступ к ряду возможностей в Microsoft Teams; основные из них перечислены здесь:
- Ведущие имеют возможность поделиться экраном, а также отдельные приложения с другими участниками собрания, упрощающие презентацию слайд-шоу, документов и аналогичного контента.
- Они могут включить живые субтитры во время своих презентаций, чтобы участники с нарушениями слуха чувствовали себя ценными.
- Докладчики могут предоставлять или ограничивать возможность других участников собрания просматривать, редактировать или совместно работать над общим содержимым.
- Ведущий может создать комнаты отдыха и управлять участниками в комнатах обсуждения во время текущей встречи.
- Ведущий собрания может удалять участников собрания и допускать людей из холла. Кроме того, они могут изменить роль участников собрания.
- Они имеют право запись встреч в Teams для дальнейшего использования.
Таким образом, Microsoft Teams позволяет организатору и соорганизатору сделать кого-то выступающим на собрании.
Находясь здесь, вы можете исследовать интересные фоны для совещаний в Microsoft Teams.
Если у вас есть предложение или вам нужна помощь в решении какой-либо проблемы в приложении Microsoft Teams, вы можете связаться с нами в разделе комментариев ниже.
Все еще испытываете проблемы?
СПОНСОР
Если приведенные выше рекомендации не помогли решить вашу проблему, на вашем компьютере могут возникнуть более серьезные проблемы с Windows. Мы предлагаем выбрать комплексное решение, такое как Защитить для эффективного решения проблем. После установки просто нажмите кнопку Посмотреть и исправить кнопку, а затем нажмите Начать ремонт.


