Установите принтер по умолчанию в пару кликов.
- Если к вашему устройству с Windows 11 подключено несколько принтеров, оно автоматически выберет последний использовавшийся принтер по умолчанию.
- Принтер по умолчанию — это принтер, на который автоматически отправляются все задания на печать, если пользователь не укажет иное.
- Его можно установить через приложение «Настройки», папку «Принтеры» или командную строку.

ИксУСТАНОВИТЕ, НАЖИМАЯ НА СКАЧАТЬ ФАЙЛ
- Скачать инструмент восстановления ПК Restoro который поставляется с запатентованными технологиями (патент доступен здесь).
- Нажмите Начать сканирование чтобы найти проблемы Windows, которые могут вызывать проблемы с ПК.
- Нажмите Починить все для устранения проблем, влияющих на безопасность и производительность вашего компьютера.
- Restoro был скачан пользователем 0 читателей в этом месяце.
Если у вас есть несколько принтеров, подключенных к вашему компьютеру или сети с Windows 11, установка принтера по умолчанию в Windows 11 позволяет автоматически отправлять документы на принтер по умолчанию, если вы не укажете в противном случае.
Кроме того, может быть очень неприятно иметь дело с несколькими принтерами, когда принтер по умолчанию постоянно меняется все время.
Если вы не хотите отправлять неправильный документ на неправильный принтер, ознакомьтесь с этой статьей, чтобы быстро установить принтер по умолчанию на вашем устройстве с Windows 11.
Что такое принтер по умолчанию?
Принтер по умолчанию — это устройство, которое автоматически выбирается в качестве основного устройства для печати документов или файлов с вашего компьютера.
Установка принтера по умолчанию может быть полезна, поскольку избавляет вас от необходимости выбирать принтер всякий раз, когда вы хотите что-то напечатать.
Чтобы установить принтер по умолчанию, он должен быть установлен на вашем устройстве. Если у вас возникли проблемы с установкой принтера, ознакомьтесь с нашим руководством по устранение проблем с установкой принтера.
Как установить принтер по умолчанию в Windows 11?
1. Установите принтер по умолчанию из папки «Принтер».
- Нажимать Победить + р чтобы открыть окно команды «Выполнить», затем введите оболочка: PrintersFolder и ударил Входить.

- В папке «Принтеры» щелкните правой кнопкой мыши предпочитаемый принтер и выберите Сделать принтером поумолчанию.

- Убедитесь, что значок принтера отмечен галочкой, указывающей, что он является принтером по умолчанию.

2. Настройте принтер по умолчанию с помощью командной строки.
Вы можете выполнить приведенную ниже команду с помощью командной строки, PowerShell или терминала Windows.
- нажмите Окна ключ, тип команда в строке поиска и выберите Запустить от имени администратора.

- Если появится окно контроля учетных записей (UAC), нажмите Да.
- Введите или скопируйте+вставьте в окно следующую команду:
rundll32 printui.dll, PrintUIEntry /y /q /n "Имя принтера" - Обязательно замените Имя принтера с именем принтера, установленного в вашей системе.
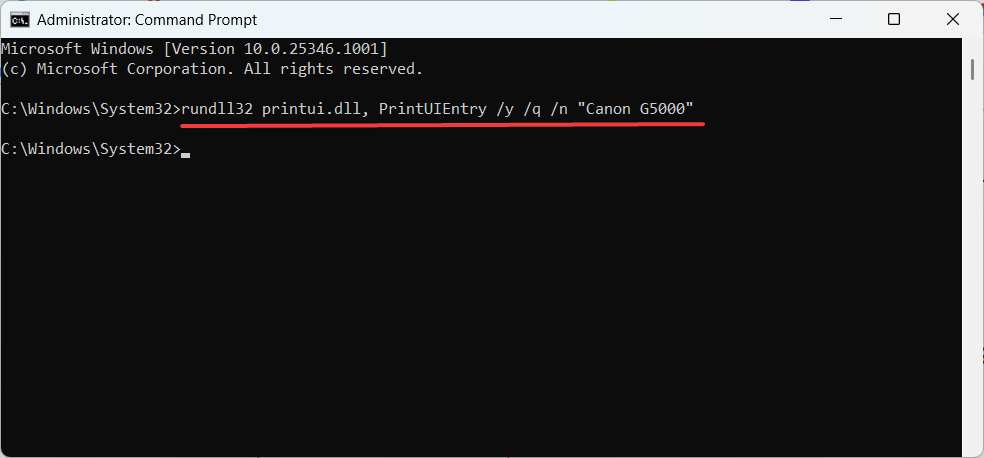
- Чтобы подтвердить принтер по умолчанию, используя Командная строка, выполните следующую команду:
wmic принтер получает имя, по умолчанию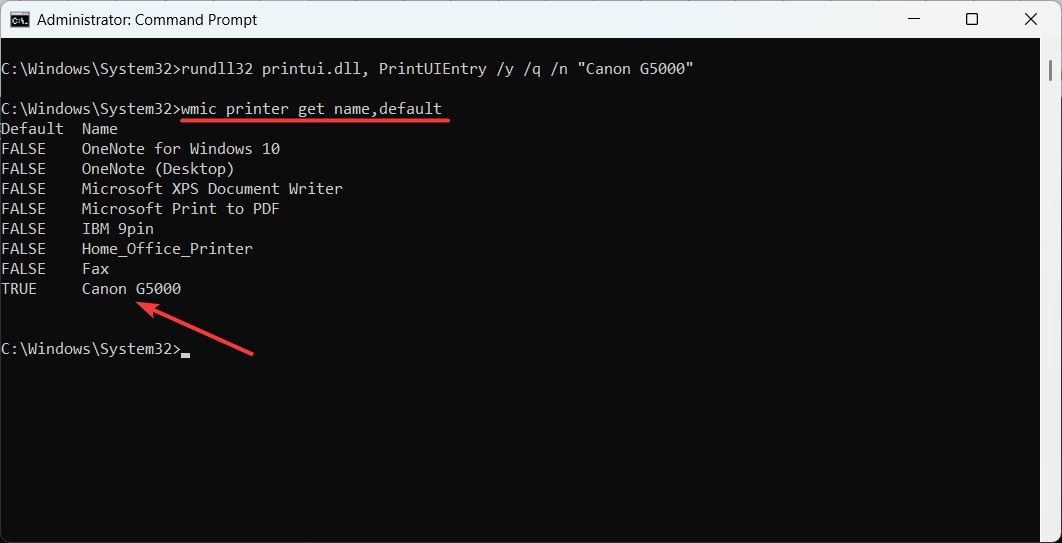
- Вы увидите список принтеров, установленных на вашем компьютере. Найдите принтер, отмеченный как истинный в По умолчанию столбец. Это означает, что это принтер по умолчанию.
- Как включить/отключить Authenticator Lite для мобильного Outlook
- Что такое Unwise.exe и как его удалить
- Apphelpercap.exe: что это такое и как его удалить
- Ошибка запроса дескриптора устройства: как исправить эту ошибку USB
- Как сделать скриншот с прокруткой в Windows 11
3. Установите принтер по умолчанию в приложении «Настройки».
- Нажмите на Начинать кнопку и выберите Настройки плитка в меню «Пуск».

- В окне настроек нажмите кнопку Bluetooth и устройства вкладку и выберите Принтеры и сканеры плитка справа.

- Прокрутите вниз на Принтеры и сканеры страницу настроек и выключите Разрешить Windows управлять моим принтером по умолчанию вариант под Настройки принтера раздел. Сделав это, Windows больше не будет автоматически менять принтер по умолчанию.

- После того, как вы отключили параметр автоматического принтера по умолчанию, найдите и щелкните конкретную плитку принтера, которую вы хотите установить в качестве системного по умолчанию.

- На странице свойств принтера нажмите кнопку Установить по умолчанию кнопка.

- Это установит выбранный принтер в качестве системного по умолчанию.
Иногда вы можете столкнуться с ошибками при попытке установить принтер по умолчанию в Windows 11. Эти ошибки отображают сообщение о том, что Операция не может быть завершена (ошибка 0x00000709). Если вы столкнулись с этой проблемой, найдите несколько быстрых способов решить код ошибки 0x00000709.
Если у вас есть вопросы или предложения, не стесняйтесь оставлять их в разделе комментариев ниже.


