Настройте брандмауэр, чтобы разрешить подключения Telnet для устранения ошибки
- Telnet не может открыть соединение с хостом, обычно это происходит на портах 22, 23, 25, 1433, 443 и 80.
- Вы можете исправить ошибку, создав новое правило, чтобы запретить брандмауэру Windows блокировать входящее соединение Telnet.

Сообщение об ошибке Telnet не может открыть соединение с хостом появляется, когда пользователи пытаются использовать Telnet. При использовании протокола Telnet это указывает на проблему с установлением сетевого соединения между локальным компьютером и целевым хостом. Следовательно, мы обсудим, как решить проблему.
Также вы можете ознакомиться с нашей статьей о лучшие инструменты для восстановления сети для устранения проблем в Windows 11.

Просматривайте веб-страницы с нескольких устройств с усиленными протоколами безопасности.
4.9/5
Получите скидку►

Получите доступ к контенту по всему миру с максимальной скоростью.
4.7/5
Получите скидку►

Подключайтесь к тысячам серверов для непрерывного непрерывного просмотра.
4.6/5
Получите скидку►
Почему Telnet не подключается к серверу?
- Проблемы с сетевым подключением иногда могут блокировать трафик Telnet.
- Неверный хост или порт вызовут проблемы, поэтому попробуйте использовать порт 23.
- Если Брандмауэр Windows блокирует порт вы можете столкнуться с проблемами.
- Если служба Telnet не запущена, это может привести к ошибке подключения.
- Ошибка разрешения DNS может помешать вам подключиться к хосту.
Что делать, если Telnet не может открыть соединение с хостом?
Прежде чем приступать к каким-либо дополнительным шагам по устранению неполадок, мы рекомендуем вам попробовать следующие предварительные проверки:
- Перезагрузите компьютер и проверьте, устраняет ли это временный сбой.
- Выполните чистую загрузку и убедитесь, что ничто не мешает соединению.
- Проверьте подключение к сети и убедитесь, что ваше соединение стабильно.
- Устраните неполадки DNS и убедитесь, что все работает правильно.
1. Настройте брандмауэр, чтобы разрешить подключения Telnet
- Щелкните левой кнопкой мыши Начинать кнопка, тип Брандмауэр Windows в поле поиска, затем выберите его из результатов.
- Выбирать Расширенные настройки.
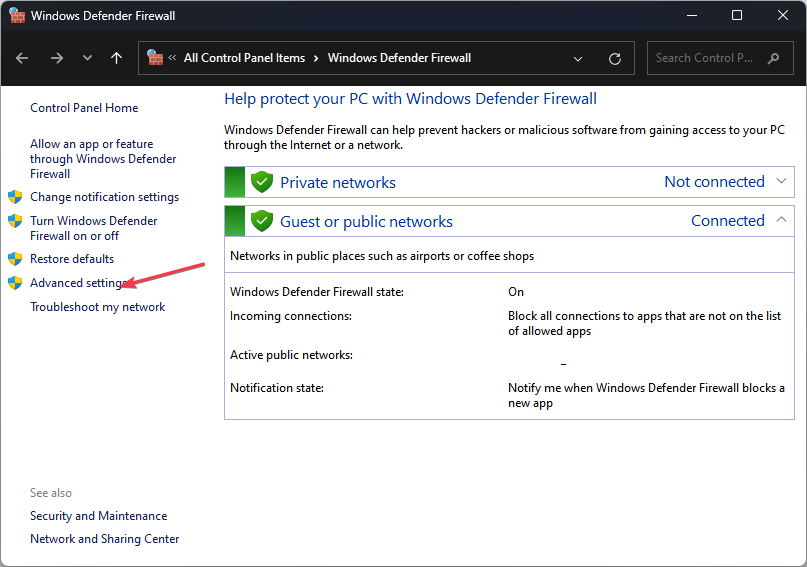
- Нажмите на Входящие правила на левой панели, затем выберите Новое правило вариант.

- Под Тип правила, выбирать Порт, затем нажмите Следующий.

- Выбирать TCP и Определенные локальные порты. Входить 23 в строке номера порта и нажмите кнопку Следующий кнопка.
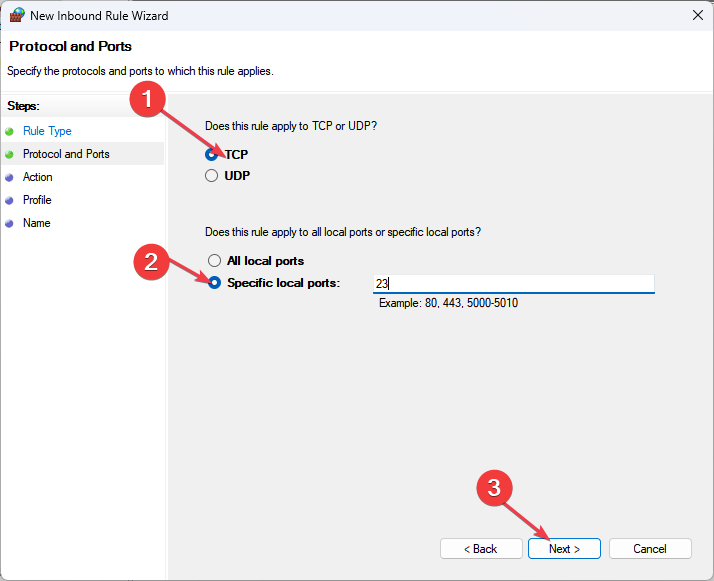
- Нажмите на Разрешить подключение вариант и Следующий.

- Укажите, когда можно применить новое правило. (Домен, частный и общедоступный)
- Переименовать Входящее правило к Телнет, затем нажмите Заканчивать кнопка.

- Перезагрузите компьютер и снова проверьте работу Telnet, чтобы проверить, сохраняется ли ошибка.
Создание нового правила не позволяет брандмауэру Windows блокировать входящее соединение Telnet и устраняет ошибку доступа к хосту.
2. Включить функцию клиента Telnet
- нажмите Окна + я ключ, чтобы открыть Параметры Windows приложение.
- Нажмите на Программы а затем выберите Дополнительные возможности с левой боковой панели.

- Нажмите на Просмотр функций кнопка рядом Добавить функцию и искать Telnet-клиент.

- Выбирать Telnet-клиент из списка и нажмите кнопку Установить кнопку, чтобы включить его.
Функция клиента Telnet может быть не запущена или не включена на хост-устройстве, поскольку Windows 11 не активирует ее по умолчанию.
- Исправлено: недостаточно системных ресурсов для завершения ошибки
- Ошибка BSoD NETwsw02.sys: 5 способов ее исправить
- 0x80244002 Ошибка Центра обновления Windows: как ее исправить
В заключение вас может заинтересовать наша статья о том, что делать, если не могу подключиться к этой сети ошибка появляется в Windows 11.
Если у вас есть дополнительные вопросы или предложения относительно этого руководства, пожалуйста, оставьте их в разделе комментариев ниже.


