Устраните любую ошибку с помощью наших проверенных исправлений
- Процесс updatechecker.exe является частью программного обеспечения Asus и встречается на устройствах от производителя.
- Процесс часто приводит к высокой загрузке ЦП или даже к сбою на ровном месте.
- Чтобы исправить ситуацию, отключите updatechecker.exe из автозапуска приложений или удалите программу, которая его запускает, среди других решений.

ИксУСТАНОВИТЕ, НАЖИМАЯ НА СКАЧАТЬ ФАЙЛ
- Загрузите Fortect и установите его. на вашем ПК.
- Запустите процесс сканирования инструмента для поиска поврежденных файлов, которые являются источником вашей проблемы.
- Щелкните правой кнопкой мыши Начать ремонт чтобы инструмент мог запустить алгоритм исправления.
- Fortect был скачан пользователем 0 читателей в этом месяце.
Любой функциональный ПК с Windows имеет запущено много фоновых процессов, что обычно не является проблемой. Проблема возникает, когда один из них начинает влиять на производительность или вызывать приложения для сбоя. Многие сообщают о проблемах с процессом updatechecker.exe.
В некоторых случаях пользователи сообщали, что средство проверки обновлений разбился случайно или даже сработал 100% загрузка ЦП для многих. Помните, что это проблема не всех, а только определенных устройств. Итак, каков процесс и как исправить эти ошибки? Продолжайте читать, чтобы узнать!
Что такое updatechecker.exe?
Процесс updatechecker.exe является частью программного обеспечения Asus, установленного на компьютере, и его основная роль заключается в проверке наличия более новых версий программ. Это, конечно, не критический процесс Windows и встречается только на устройствах Asus.
Таким образом, вы можете отключить updatechecker.exe, если это необходимо, и это не должно влиять на работу ядра ПК. Однако для тех, кто полагается на предустановленные программы Asus, лучше оставить все как есть и запустить процесс.
Кроме того, было обнаружено, что процесс updatechecker является частью инструмента MiniTool Partition Wizard. Поэтому, если он у вас установлен на ПК, просто удалить программное обеспечение. Вот основные пути .Exe файл можно найти в зависимости от программы, которая его добавила: C:\Program Files (x86)\ASUS\ASUS Live UpdateC:\Program Files\Мастер создания разделов MiniTool
Как исправить ошибки updatechecker.exe?
Прежде чем мы перейдем к более сложным решениям, попробуйте несколько быстрых приемов:
- Ваш основной подход должен заключаться в перезагрузке компьютера. Даже если это не исправит ситуацию, это принесет высокая загрузка процессора до нормального уровня и позволить пользователям, по крайней мере, работать над проблемой.
- Убедитесь, что процесс находится в правильном каталоге, то есть в папке программы. Если это не так, возможно, это вредоносное ПО, и его необходимо устранить.
Если ни одно из исправлений не работает, перейдите к перечисленным ниже.
1. Сканировать на наличие вредоносных программ
- Нажимать Окна + С открыть Поиск, тип Безопасность Windows в текстовом поле и щелкните соответствующий результат поиска.
- Нажмите на Защита от вирусов и угроз.
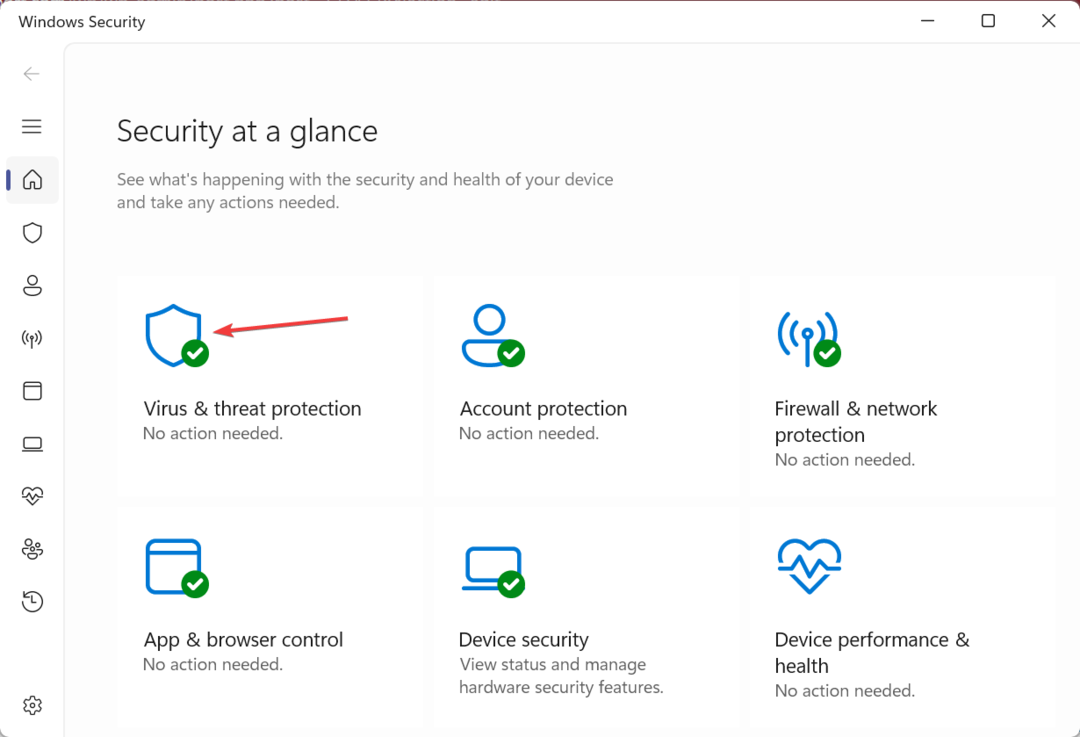
- Нажмите на Параметры сканирования.

- Выбирать Полное сканирование, затем нажмите на Сканировать сейчас, и дождитесь завершения сканирования.

Если updatechecker.exe действительно является вредоносным ПО, запуск сканирования с помощью встроенной системы безопасности Windows должен прояснить ситуацию. Кроме того, вы можете использовать надежное антивирусное решение для более точных результатов.
Точнее, мы предлагаем вам использовать профессиональный антивирусный инструмент для расширенных инструментов сканирования и удаления последних вредоносных программ.
⇒ Получить ESET Internet Security
2. Отключить процесс из автозагрузки
- Нажимать Ctrl + Сдвиг + Esc открыть Диспетчер задач, и отправляйтесь в Запускать вкладка
- Теперь выберите ОбновлениеПроверка из списка и нажмите Запрещать.

- После этого перезагрузите компьютер.
Хотя не для всех, у многих UpdateChecker может отображаться в списке запускаемых приложений. И отключение его должно помочь! Пока вы это делаете, не забудьте удалить его из папка автозагрузки в винде также.
3. Удалите программу, стоящую за процессом
- Нажимать Окна + р открыть Бегать, тип appwiz.cpl в текстовом поле и нажмите Входить.

- Выберите программу, отвечающую за процесс, и нажмите Удалить.

- Следуйте инструкциям на экране, чтобы завершить процесс.
Если отключение updatechecker.exe из приложений автозапуска не помогает, вы можете полностью удалить программу, стоящую за ним, будь то программное обеспечение Asus, мастер создания разделов MiniTool или даже несколько кодеков, как сообщил на этом форуме.
- Что такое Wup.exe и как остановить его высокую загрузку ЦП?
- Что такое UpdateCheck.exe и для чего он используется?
- Что такое Makecab.exe и как исправить его высокую загрузку ЦП
- Что такое Mscorsvw.exe и как остановить его высокую загрузку ЦП
4. Используйте специальное программное обеспечение для удаления
Если в диспетчере задач есть Запрещать опция неактивна для ОбновлениеПроверка и на ПК нет программ, ответственных за этот процесс, скорее всего, ранее установленное приложение использовало updatechecker.exe.
Часто остаются файлы, оставшиеся от программ, которые вызывают такие проблемы, и в этом случае лучше всего использовать специальное программное обеспечение для удаления чтобы избавиться от всех таких файлов и записей реестра.
5. Выполните восстановление системы
- Нажимать Окна + С открыть Поиск, тип Создать точку восстановленияи щелкните соответствующий результат поиска.
- Нажмите на Восстановление системы кнопка.

- Выбирать Выберите другую точку восстановления, а затем щелкните Следующий.

- Выберите из списка другую точку восстановления, созданную до первого появления ошибки, и нажмите Следующий.

- Наконец, проверьте детали и нажмите Заканчивать чтобы начать процесс восстановления.
Когда больше ничего не работает, последний вариант — восстановить ПК до состояния, в котором впервые появилась ошибка. При этом вы можете потерять некоторые приложения и настройки, но это не повлияет на личные файлы.
И после того, как вы исправите ошибки updatechecker.exe, найдите несколько быстрых способов ускорить ПК с Windows.
По любым вопросам или для того, чтобы поделиться тем, что сработало для вас, оставьте комментарий ниже.
Все еще испытываете проблемы?
СПОНСОР
Если приведенные выше рекомендации не помогли решить вашу проблему, на вашем компьютере могут возникнуть более серьезные проблемы с Windows. Мы предлагаем выбрать комплексное решение, такое как Защитить для эффективного решения проблем. После установки просто нажмите кнопку Посмотреть и исправить кнопку, а затем нажмите Начать ремонт.


