Попробуйте эти простые шаги, чтобы настроить режим совместимости для игр Steam.
- Запуск игр Steam в режиме совместимости позволяет играть в них на неподдерживаемой версии Windows.
- Запуск игры в режиме совместимости может негативно сказаться на игре.
- Обновление Windows может помочь, если у вас возникнут проблемы с процессом.

ИксУСТАНОВИТЕ, НАЖИМАЯ НА СКАЧАТЬ ФАЙЛ
- Загрузите Fortect и установите его. на вашем ПК.
- Запустите процесс сканирования инструмента для поиска поврежденных файлов, которые являются источником вашей проблемы.
- Щелкните правой кнопкой мыши Начать ремонт чтобы инструмент мог запустить алгоритм исправления.
- Fortect был скачан пользователем 0 читателей в этом месяце.
В Steam есть множество функций, которые помогают игрокам получить максимальный игровой опыт. Режим совместимости — одна из таких функций Steam, но пользователи не знают, как запустить игру Steam в режиме совместимости. Тем не менее, это эффективное решение для не запускаются стим игры в Windows 11.
Можно ли запускать игры Steam в режиме совместимости?
Запуск Steam в режиме совместимости — один из самых противоречивых аргументов в игровом мире. Некоторые говорят, что это не рекомендуется, в то время как другие утверждают, что это отличная функция. Тем не менее, мы покажем вам, что вам нужно знать об этом.
Режим совместимости Steam в Windows 11 позволяет пользователям играть в старые игры, созданные для предыдущих версий Windows на текущей.
Кроме того, он запускает программу в последней версии Windows, используя настройки из более ранней версии Windows. Некоторые заметные преимущества запуска Steam в режиме совместимости:
- Он служит средством установки системных настроек задним числом для доступа к играм, не созданным для текущей версии, которая у вас есть.
- Это помогает пользователям исправлять ошибки. Установленная версия ОС не может запустить вашу игру, ошибку можно исправить, запустив ее в режиме совместимости. Он инициирует настройки из более ранней версии ОС Windows.
Однако есть некоторые проблемы с запуском Steam в режиме совместимости.
- Это может повлиять на производительность игры, заставив ее использовать слой эмуляции.
- Некоторые пользователи жалуются на вылеты или сбои в работе игры после ее запуска в режиме совместимости.
Такие факторы, как устаревшая ОС Windows и проблемы с клиентом Steam, могут быть причиной проблем, с которыми вы сталкиваетесь при запуске Steam в режиме совместимости.
Тем не менее, вы можете запускать Steam в режиме совместимости, не испытывая проблем с вашими приложениями. Итак, эта статья расскажет вам, как успешно запускать игры Steam в режиме совместимости в Windows 11.
Как запускать игры Steam в режиме совместимости в Windows 11?
Изменение настроек для запуска игр Steam в режиме совместимости в Windows 11 может оказаться сложной задачей. Итак, мы рекомендуем вам пройти следующую предварительную проверку, прежде чем пытаться внести какие-либо изменения:
- Отключите компьютер от любого удаленного подключения.
- Убедитесь, что игровой клиент, который вы хотите запустить в режиме совместимости, не имеет фоновых действий.
- Временно отключите брандмауэр Защитника Windows на своем компьютере.
После наблюдения за проверками перейдите к шагам, описанным ниже.
- Щелкните левой кнопкой мыши Начинать кнопка, ввод Пар в поле поиска и выберите Steam-клиент из результатов поиска.
- Перейти к ПарБиблиотека в верхней части экрана и найдите игра ты хочешь вбежать режим совместимости.

- Щелкните правой кнопкой мыши название игры и выберите Характеристики из раскрывающегося списка.

- Перейдите к Локальные файлы вкладку и нажмите кнопку Просмотр локальных файлов вариант.

- Найди исполняемый файл игры, щелкните его правой кнопкой мыши и выберите Недвижимостьs из раскрывающегося списка.
- Перейдите к Совместимость вкладку и установите флажок для Запустите эту программу в режиме совместимости, затем выберите операционную систему.
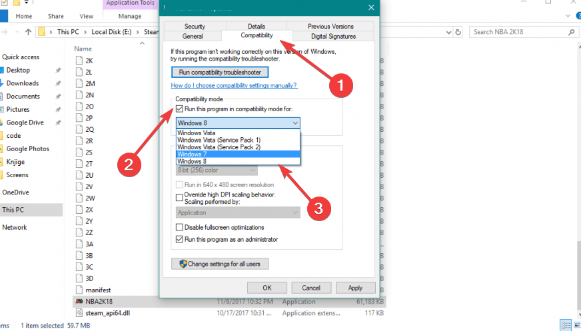
- Нажмите ХОРОШО чтобы сохранить изменения, затем Применять.
- Steam автоматически удаляет игры? 4 способа остановить это
- Исправить ошибку Steam Corrupt Disk и возобновить остановленную загрузку прямо сейчас
- Что такое Steamwebhelper.exe и как исправить его высокую загрузку ЦП
Когда вы запускаете игру Steam в режиме совместимости, она обходит ограничения версий и успешно запускается.
В заключение вы можете прочитать наше руководство по как исправить не запускающиеся стим игры в Windows.
Так же, испытывая зависание игры или медленная работа в Steam кажется, общая проблема для наших читателей. Итак, ознакомьтесь с нашим руководством, чтобы легко исправить это.
Если у вас есть дополнительные вопросы и предложения, пожалуйста, оставьте их в разделе комментариев.
Все еще испытываете проблемы?
СПОНСОР
Если приведенные выше рекомендации не помогли решить вашу проблему, на вашем компьютере могут возникнуть более серьезные проблемы с Windows. Мы предлагаем выбрать комплексное решение, такое как Защитить для эффективного решения проблем. После установки просто нажмите кнопку Посмотреть и исправить кнопку, а затем нажмите Начать ремонт.


