Многие пользователи предпочитают вносить изменения в свою ОС Windows с помощью редактора реестра, который позволяет просматривать, создавать и изменять в нем ключи и значения реестра. Редактор реестра - это в основном инструмент для внесения многочисленных изменений в реестр Windows для настройки параметров Windows в соответствии с вашими потребностями.
Хотя вы можете вносить изменения в реестр Windows с помощью редактора реестра, делать это не рекомендуется, поскольку любые неправильные изменения могут привести к повреждению вашей системы. Рекомендуется вносить изменения только в срочном порядке, однако даже в этом случае вы должны сначала создать резервную копию реестра. Это гарантирует, что даже если вы в конечном итоге потеряете какие-либо данные, вы сможете немедленно их восстановить.
Давайте посмотрим, как сделать резервную копию реестра и восстановить данные на ПК с Windows 10.
Как создать резервную копию вашего реестра
Шаг 1: Перейти к Файл вкладку в левом верхнем углу и выберите Экспорт из контекстного меню.
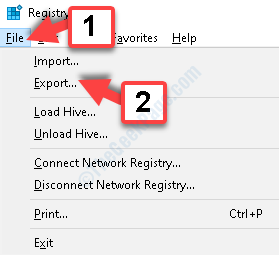
Шаг 2: Теперь в Экспорт файла реестра в окне выберите место, где вы хотите создать Резервное копирование файл. Например, мы выбрали Документы место расположения. Вы можете выбрать любое место по вашему выбору.
Теперь перейдите к Имя файла поле и назовите его как угодно в соответствии с вашими требованиями. Мы назвали это как Резервное копирование.
Выберите Сохранить как тип поле как Регистрационные файлы (* .reg). Нажмите на Сохранить.
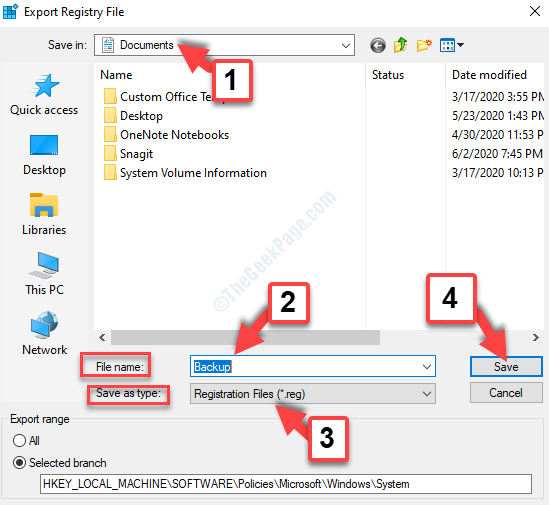
Вы успешно создали резервную копию реестра Windows. Если в любом случае вы потеряли какие-либо данные, вы можете восстановить данные реестра, используя метод, показанный ниже.
Как восстановить резервную копию данных реестра
Шаг 1: Перейти к Файл вкладка в верхнем левом углу Редактор реестра окно и щелкните Импортировать в контекстном меню.

Шаг 2: в Импортировать файл реестра в открывшемся окне выберите Резервное копирование файл и нажмите Открыть внизу.

Шаг 3: Теперь нажмите на да в приглашении продолжить процесс импорта резервной копии данных реестра.

Вот и все. Вы успешно восстановили все утерянные данные в реестре.


