Все, что вам нужно, чтобы скопировать участников Outlook в другой запрос
- Иногда вам может понадобиться скопировать участников собрания Outlook из одного приглашения в другое.
- Если вам нужно скопировать участников на основе их ответов, вам нужно использовать как Outlook, так и Excel.
- Чтобы выбрать всех приглашенных, вы можете просто скопировать и вставить список.

Отправка приглашений на собрания людям в Outlook очень проста. Это позволяет вам отслеживать ответы посетителей, среди других преимуществ.
Но что произойдет, если вам нужно скопировать список участников из одного собрания Outlook в другое, чтобы отправить новое приглашение на собрание? Что ж, это очень просто, и мы покажем вам, как это сделать, и многое другое в этом подробном руководстве.
Как экспортировать участников собрания в Excel?
Экспортировать участников собрания в Excel довольно просто и прямо, так как вам нужно только скопировать и вставить адреса электронной почты и статус ответа приглашенных.
Тем не менее, вам все равно нужно фильтровать и сортировать его. Мы объясним все это в следующем разделе этого руководства.
Как скопировать список участников из собрания группы?
1. Щелкните правой кнопкой мыши, чтобы скопировать
- Запустите Outlook и нажмите кнопку Календарь значок на левой панели.
- Щелкните дату собрания, участников которого вы хотите скопировать, в календаре, а затем дважды щелкните приглашение на собрание в правой части окна.

- Теперь нажмите К поле в только что открытом окне собрания.
- нажмите Ctrl ключ + А чтобы выбрать всех участников, и щелкните поле правой кнопкой мыши.
- Наконец, выберите Копировать вариант и вставьте участников в новое собрание, где они вам нужны.

Если вы хотите скопировать только список участников собрания из приглашения на собрание Outlook без их ответы, вы можете сделать это, просто щелкнув правой кнопкой мыши поле «Кому» и вставив его в собрание Запросы.
2. Использовать статус копирования в буфер обмена
- Запустите Outlook и откройте исходное собрание, из которого вы хотите скопировать приглашенных.
- Нажмите на Отслеживание кнопка.
- Теперь выберите Копировать статус в буфер обмена.

- Запустите Excel и создайте новый рабочий лист.
- Далее выберите А1 ячейку и нажмите кнопку Ctrl ключ + В чтобы вставить участников и их ответы.
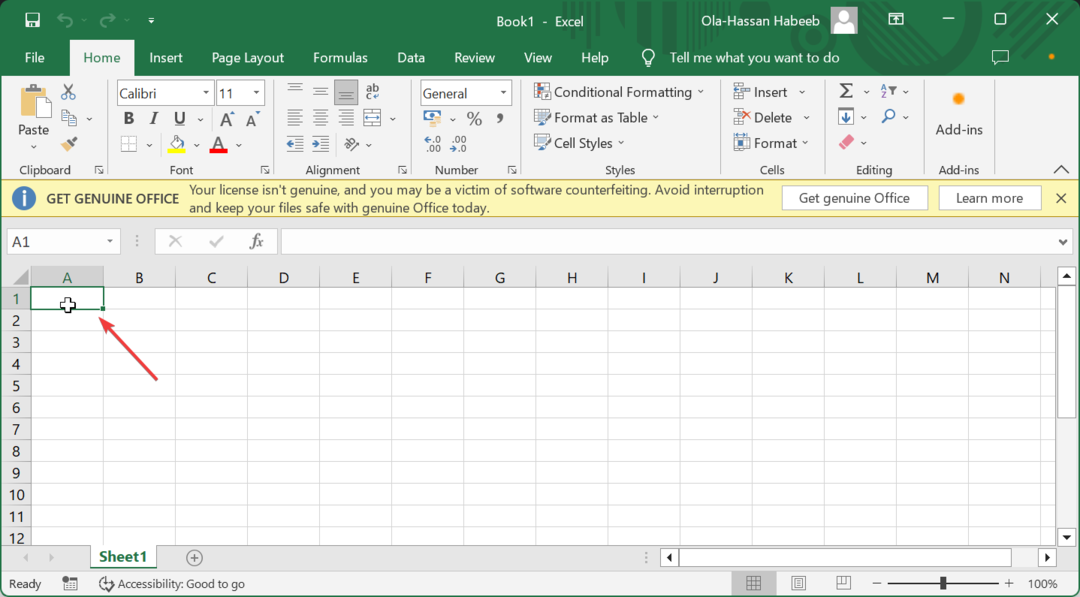
- Отсюда нажмите на Данные вкладка вверху.
- Нажмите Фильтр, за которым следует стрелка вниз рядом с Ответ.
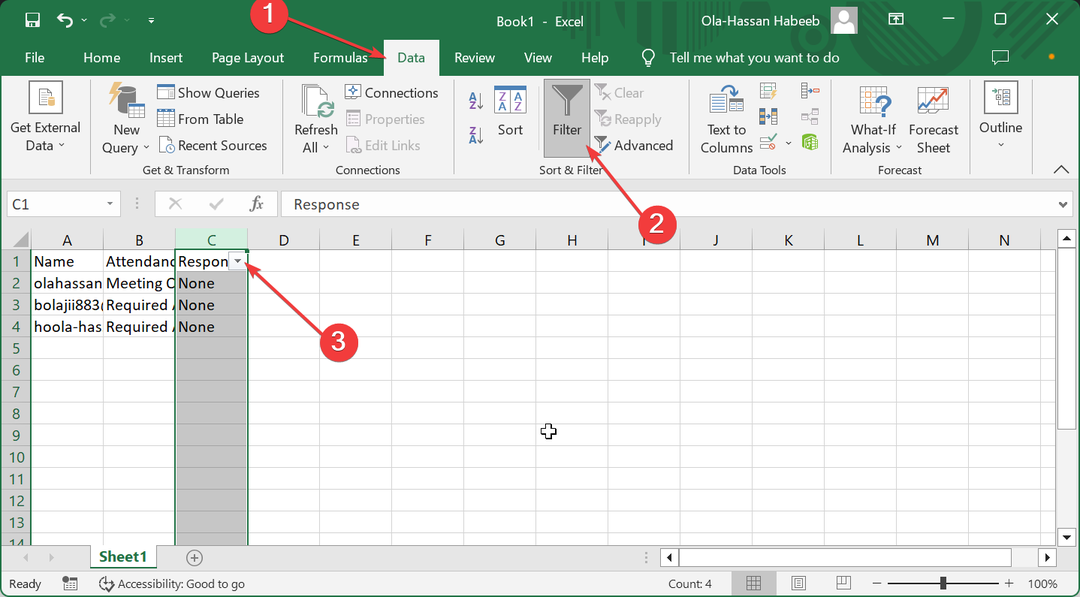
- Выберите параметр для фильтрации ответов (принято, отклонено или нет ответа) и нажмите ХОРОШО. Теперь у вас должны остаться только отфильтрованные участники.
- Наконец, скопируйте участников и вставьте их в приглашение на собрание, для которого они вам нужны в Outlook.
Если вам нужно скопировать участников из приглашения на собрание Outlook на основе их ответов, используйте этот метод. С этим вы можете увидеть участников встречи чтобы переслать последующее электронное письмо перед его отправкой.
- Календарь Outlook не позволяет редактировать: 3 способа исправить это
- 2 способа отозвать и повторно отправить электронное письмо в Outlook
- Как создавать и использовать категории в Outlook: повысьте свою производительность
3. Скопируйте с помощью Outlook VBA
- Запустите Outlook и нажмите кнопку Альт ключ + F11 чтобы открыть редактор VBA.
- Нажмите Вставлять вверху и выберите Модуль.

- Теперь скопируйте и вставьте туда пример кода ниже:
Sub CopySpecificAttendees()
Dim olSel As Selection
Dim olItem As AppointmentItem
Dim olAttendees As Recipients
Dim obj As Object
Dim strAddrs As String
Dim DataObj As MSForms.DataObject
Set DataObj = New MSForms.DataObject
Set olSel = Outlook.Application.ActiveExplorer.Selection
Set olItem = olSel.Item(1)
Set olAttendees = olItem.Recipients
For Each obj In olAttendees
'To copy the attendees who have accepted the meeting request
If obj.MeetingResponseStatus = olResponseAccepted Then
'To copy who declined - "If olAttendee.MeetingResponseStatus = olResponseDeclined Then"
'To copy who haven't respond - "If olAttendee.MeetingResponseStatus = olResponseNone" Then
strAddrs = strAddrs & ";" & obj.Address
DataObj.SetText strAddrs
DataObj.PutInClipboard
End If
Next
End Sub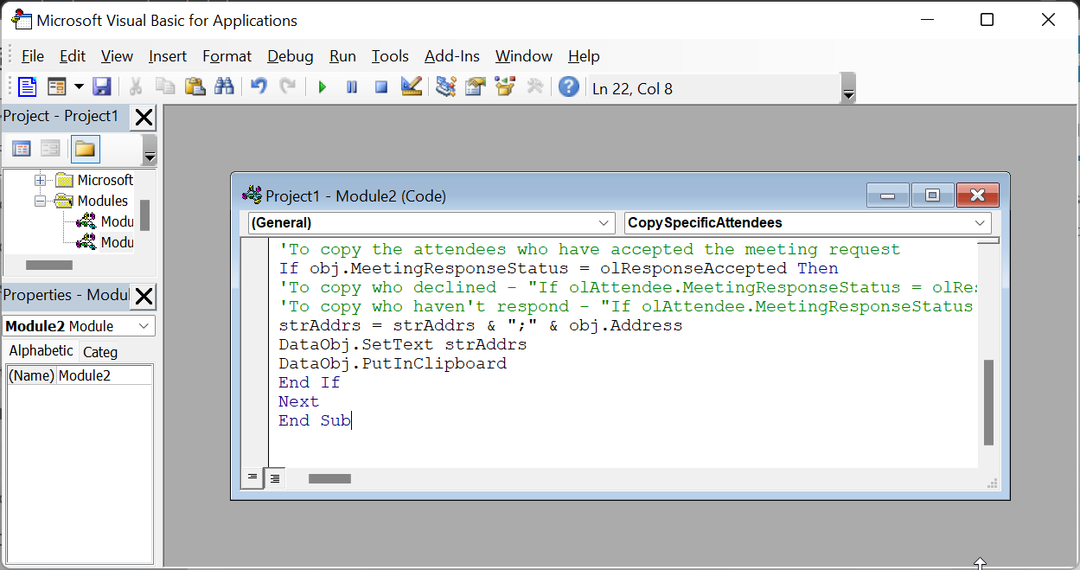
- Затем вернитесь в окно Outlook и щелкните значок Файл вкладка
- Далее выберите Параметры на левой панели.
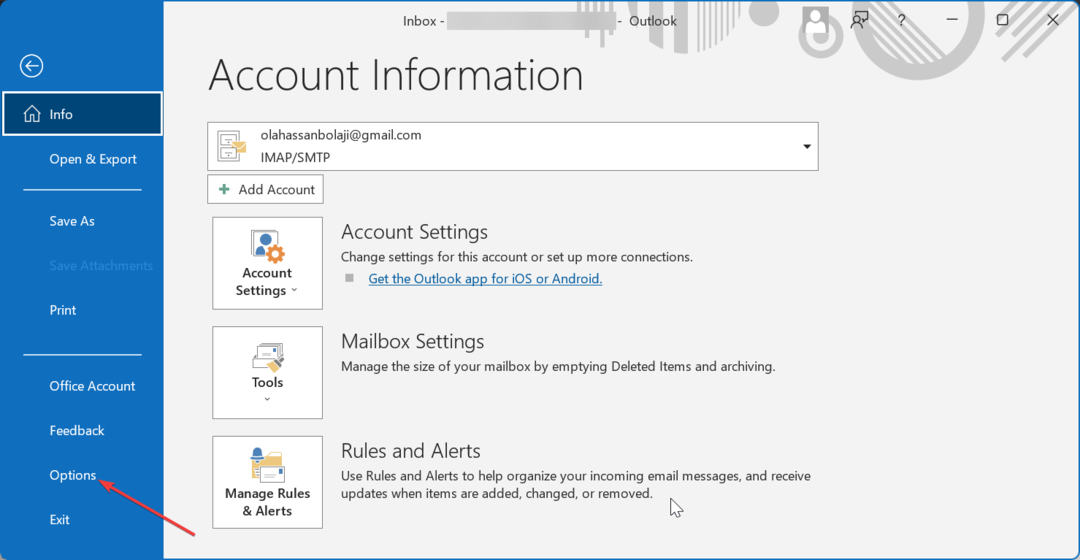
- Нажмите Панель быстрого доступа.
- Отсюда нажмите на Выберите команды из выпадающее меню и выберите Макросы.
- Выберите макрос.

- Нажмите на Добавлять кнопка.
- Далее нажмите на ХОРОШО кнопку, чтобы добавить его.
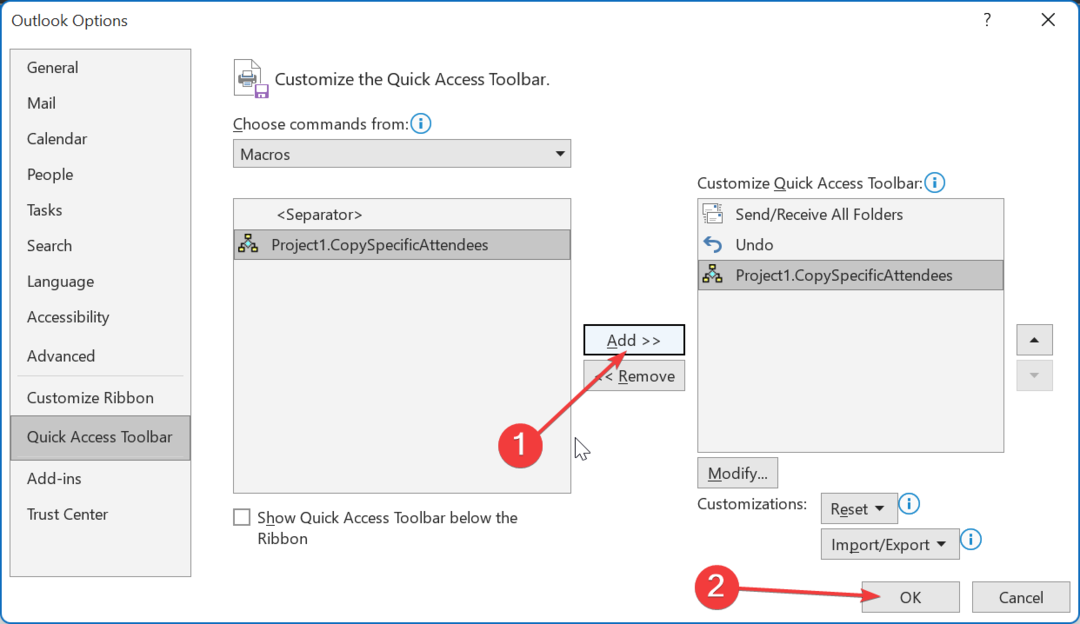
- Теперь перейдите в свой календарь и щелкните собрание, чтобы скопировать участников.
- Щелкните значок макроса вверху. Это поможет скопировать детали встречи.
- Наконец, создайте новый запрос на собрание, нажмите кнопку К поле и нажмите Ctrl + В. Участники будут вставлены туда автоматически.
Если вам нужен своего рода автоматический метод для копирования участников из ваших приглашений на собрание Outlook, это идеальное решение. Вы всегда можете использовать созданный макрос для копирования сведений о собрании и участников в любое время.
Как распечатать список посетителей в Outlook
- Перейти к вашей Календарь в Outlook и откройте приглашение на собрание, чтобы распечатать участников.

- Теперь нажмите Отслеживание в Встреча раздел.
- Выбирать Копировать статус в буфер обмена из контекстного меню.

- Затем откройте новый документ Word и вставьте туда список участников.
- Наконец, нажмите Ctrl + п печатать.
Если когда-либо возникнет необходимость распечатать информацию о встрече, включая приглашенных на встречу и ответы, описанные выше шаги помогут выполнить эту работу.
Мы подошли к концу этого подробного руководства о том, как полностью скопировать участников собрания в Outlook в новый запрос. С помощью указанных выше параметров вы можете скопировать всех участников в определенный запрос на собрание или выбрать их на основе их ответов.
Это будет особенно полезно, если вам когда-нибудь понадобится переслать приглашение на встречу как напоминание определенной группе людей.
Итак, у вас не должно быть проблемы с вашей встречей в Outlook планирование и напоминание с предоставленной информацией.


