Отключите проблемные надстройки Excel, чтобы решить эту проблему.
- Сбой Excel может происходить в разных ситуациях, в том числе после запуска приложения, при открытии файла или случайным образом.
- Устаревшее приложение Excel, помехи от надстроек и проблемы совместимости могут вызвать проблему.
- Запуск Excel в безопасном режиме и отключение надстроек может помочь решить проблему.
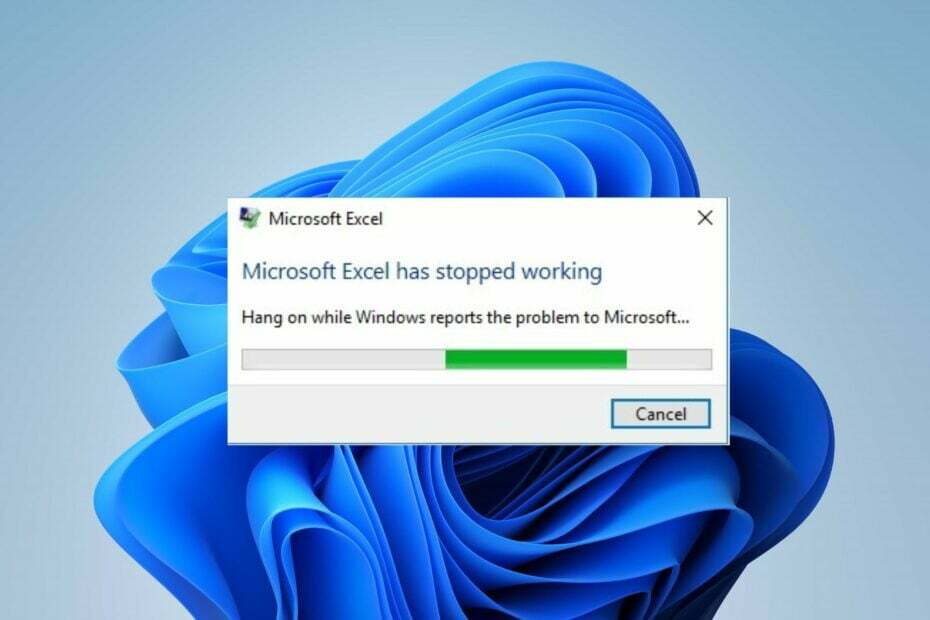
Сбой Excel — это проблема, на которую многие люди жалуются и с которой боролись из-за ее настойчивости. Это делает приложение бесполезным и делает файлы недоступными.
Следовательно, остается надвигающийся вопрос, что делать, если Excel продолжает падать? Поэтому мы рекомендуем вам прочитать это руководство, в котором описаны действия по исправлению сообщения об ошибке.
Из-за чего Excel продолжает падать?
- Работа с большими или сложными электронными таблицами, содержащими множество формул, диаграмм и данных, может привести к сбою Excel.
- Сторонние надстройки или плохо закодированные макросы, установленные в Excel, могут сделать его нестабильным, вызывая сбои, когда они конфликтуют с приложением.
- Если ваш Excel не хватает памяти, оперативной памяти, мощности процессора или места на диске, он может с трудом справляться с вашими задачами, что приведет к сбоям.
- Устаревшая версия Excel или запуск приложения в устаревшей операционной системе могут вызвать проблемы совместимости и сбои.
- Несовместимые или устаревшие графические драйверы могут привести к сбою Excel при использовании таких функций, как диаграммы, графики или другие визуальные элементы.
- Проблемы с установкой MS Office могут повлиять на его приложения, включая Excel, что приведет к его сбою.
- Работа со сложными правилами условного форматирования Excel может привести к тому, что Excel будет работать за пределами своих ограничений ресурсов, что приведет к сбою.
Почему Excel вылетает после открытия файла?
- Если файл зависит от внешних подключений к данным, которые больше не доступны или изменились, это может привести к Excel, чтобы не открывать файлы.
- Поврежденный файл в Excel приводит к неожиданным завершениям работы, ошибкам передачи файлов или программным сбоям.
- Файл мог быть создан или сохранен в более новой версии Excel, несовместимой с вашей версией, что вызывает нестабильность.
- Вмешательство надстроек в файл, который вы пытаетесь использовать или открыть, может привести к сбою Excel при открытии.
- Открытие большого файла Excel с обширными формулами, данными или диаграммами может перегрузить ресурсы Excel и привести к сбоям.
Как исправить Excel, если он продолжает падать случайным образом?
Прежде чем предпринимать какие-либо дополнительные действия по устранению неполадок, выполните следующие проверки:
- Перезагрузите компьютер, чтобы устранить неполадки любого системного процесса, мешающего работе Microsoft Excel.
- Отключить фоновые программы и сторонние приложения, потребляющие системные ресурсы, что может привести к сбою Excel.
- Выполните чистую загрузку, чтобы разрешить выборочный запуск с минимальным количеством драйверов и служб, чтобы они не мешали работе Excel.
- Упростите или оптимизируйте свои формулы, потому что чрезвычайно сложные или циклические формулы могут нагружать ресурсы Excel.
- Убедитесь, что ваш компьютер соответствует рекомендуемым системным требованиям, чтобы устранить любые проблемы совместимости.
- Установите ожидающие обновления для вашей операционной системы Windows, чтобы исправить ошибки, и загрузите исправления для повышения производительности.
- Обновите графические драйверы на вашем ПК.
- Выполните Проверка системных файлов для исправления поврежденных системных файлов, влияющих на клиент Excel.
1. Запустите Excel в безопасном режиме и отключите надстройки Excel.
- Нажимать Окна + р ключ, чтобы открыть Бегать диалоговое окно, введите следующее и нажмите OK:
excel.exe /safe - Нажмите на Файл в верхней строке меню, затем нажмите Параметры из меню слева.

- Нажать на Добавить в справа выберите Надстройки Excel, затем нажмите Идти.

- Снимите галочки напротив неисправные надстройки и нажмите ХОРОШО чтобы сохранить изменения.
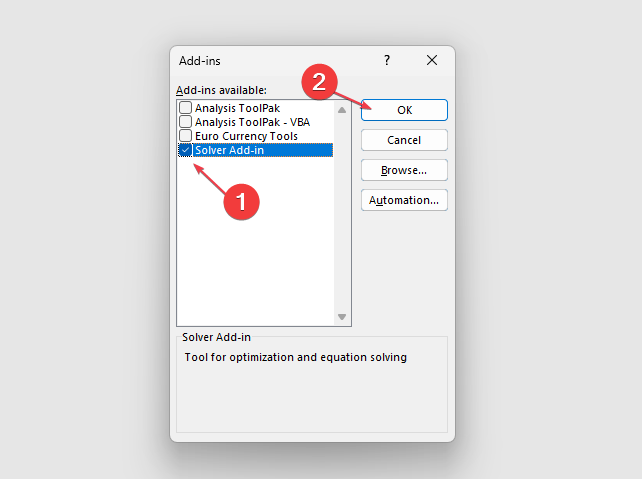
- Перезапустите Excel и проверьте, сохраняется ли проблема.
Запуск Excel в безопасном режиме помогает устранить помехи от сторонних приложений и служб, работающих на компьютере в обычном режиме.
Аналогичным образом, отключение проблемных надстроек устранит любые проблемы с поврежденными надстройками, вызывающими сбой MS Excel.
2. Восстановить Microsoft Office
- Нажимать Окна + р ключ, чтобы открыть Бегать диалоговое окно, введите панель управленияи нажмите ХОРОШО.
- Нажмите на Программы и компоненты.

- Щелкните правой кнопкой мыши Microsoft Office и нажмите на Изменять из раскрывающегося списка.
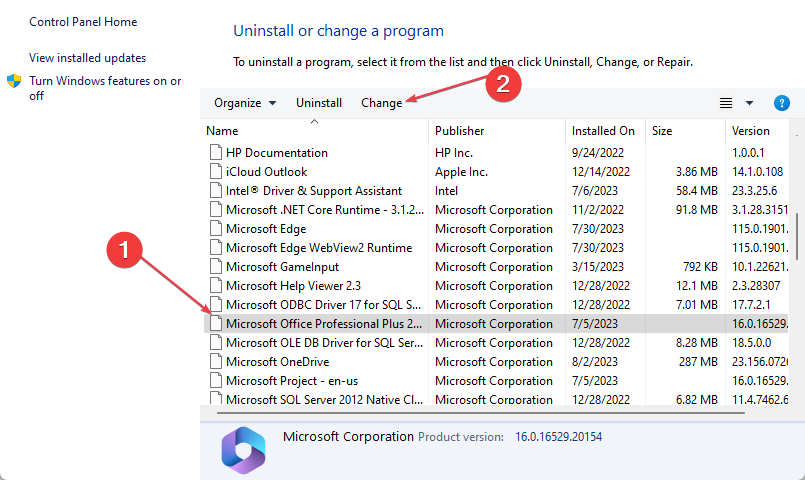
- Выберите Быстрый ремонт вариант в новом окне, затем нажмите Ремонт.
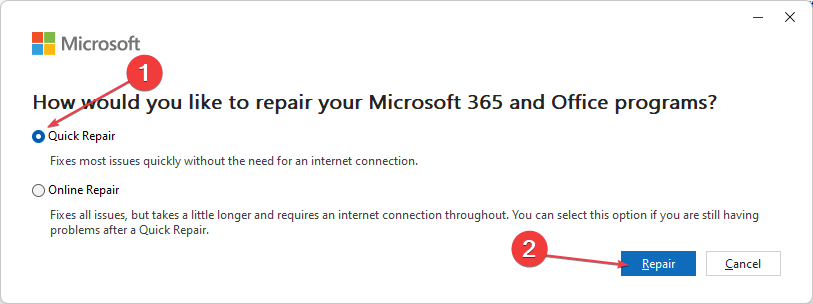
- Если Быстрый ремонт не могу исправить, выберите Онлайн ремонт.
- Перезагрузите компьютер и проверьте, сохраняется ли проблема.
Восстановление Microsoft Office исправит любые отсутствующие или поврежденные файлы приложений, которые могут привести к случайному сбою Excel или при открытии файла.
Ознакомьтесь с нашим руководством по добавление команды «Выполнить» в меню «Пуск» в Windows 11 на случай, если в будущем вы планируете чаще использовать диалоговое окно «Выполнить».
3. Отключить аппаратное ускорение графики
- Запускаем Эксель, нажимаем Файлы в верхней строке меню, затем выберите Параметры из меню слева.

- Нажмите на Передовой.
- Выбирать Отображать, установите флажок для Отключить аппаратное ускорение графикии нажмите ХОРОШО чтобы сохранить изменения.
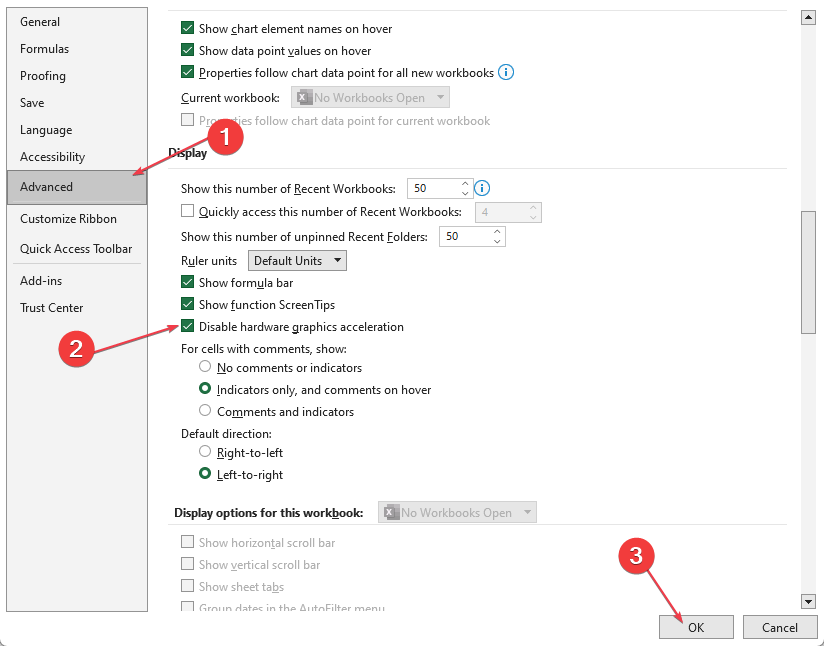
- Перезапустите Excel, чтобы увидеть, есть ли какие-либо изменения в скорости его работы.
Отключение аппаратного ускорения графики повышает скорость работы компьютера и влияет на его время отклика при использовании Excel. Это устранит проблемы с производительностью и графические сбои, которые могут привести к сбою Excel.
- Загрузка не завершена в Excel: как исправить эту ошибку
- Как обмениваться файлами через Bluetooth в Windows 10/11
- Устройство вывода не работает: как исправить эту ошибку Voicemeeter
- Код ошибки Windows Mail 0x80040b0b: 6 способов исправить
4. Загрузите последние обновления для Excel
- Запускаем Excel и нажимаем Файлы в правом верхнем углу.
- Нажмите на Счет в меню слева нажмите Параметры обновления, затем коснитесь Обновить сейчас.
- Если доступно какое-либо обновление, оно будет установлено автоматически.

- Перезагрузите компьютер и проверьте, работает ли Excel лучше.
Обновление клиента Excel исправит ошибки, которые могут вызывать проблемы с его производительностью, и установит последние исправления, которые решат большинство проблем.
5. Переустановите Эксель
- Открой Настройки приложение с помощью Окна ключ + я ярлык.
- Выбирать Программы и перейдите к Установленные приложения.

- Найдите Microsoft Office в списке, нажмите кнопку «Еще» и выберите Удалить.

- Следуйте инструкциям на экране, чтобы завершить процесс.
- После удаления Office установите его снова.
Это радикальное решение, но его можно использовать в крайнем случае, если у вас возникли проблемы с Excel.
Наконец, вас может заинтересовать наша статья об исправлении Microsoft Excel, если он может получить доступ к файлам.
Если у вас есть дополнительные вопросы или предложения, пожалуйста, оставьте их в разделе комментариев.


![Ошибка выполнения 7: нехватка памяти [исправить]](/f/3b2c58433dccafcdbfd0918d1430fe97.jpg?width=300&height=460)