Когда системе необходимо загрузить определенные шрифты, которые должны часто использоваться приложениями и другими программами, эти шрифты сохраняются в файле кэша, который называется Font Cache. С этим файлом доступ к шрифтам становится проще и быстрее. Однако этот файл часто повреждается при установке новых шрифтов или обновлении существующих. При повреждении кэша шрифтов могут возникнуть следующие проблемы:
- Некоторые шрифты будут отображаться в меню шрифтов.
- Вы вводите одну букву, и отображается другая буква
- Шрифты вообще не появляются
- Появляется какой-то странный персонаж
В таких случаях лучше удалить существующий кеш шрифтов из системы. Не о чем беспокоиться, поскольку Windows восстанавливает новый кеш шрифтов при перезагрузке системы.
В своей статье давайте посмотрим, как легко удалить или отключить кеш шрифтов в Windows 10 с помощью четких и кратких шагов.
Шаги, которые необходимо выполнить, чтобы удалить кеш шрифтов:
Шаг 1. Нажмите клавиши Windows + R с клавиатуры одновременно. Откроется диалоговое окно «Выполнить» в вашей системе.
Шаг 2. В открывшемся диалоговом окне «Выполнить» введите services.msc и нажмите ОК

Шаг 3. В открывшемся окне «Службы» найдите и найдите Служба кеширования шрифтов Windows из списка. Чтобы отключить эту услугу,
- Дважды щелкните по услуге Служба кеширования шрифтов Windows
- В окне "Свойства" из Тип запуска раскрывающийся список, выберите Отключено
- Под Статус услуги, нажмите на Стоп Кнопка
- Нажмите на Применять
- Наконец, нажмите на ОК
Повторите тот же процесс для службы, Кэш шрифтов Windows Presentation Foundation 3.0.0.0
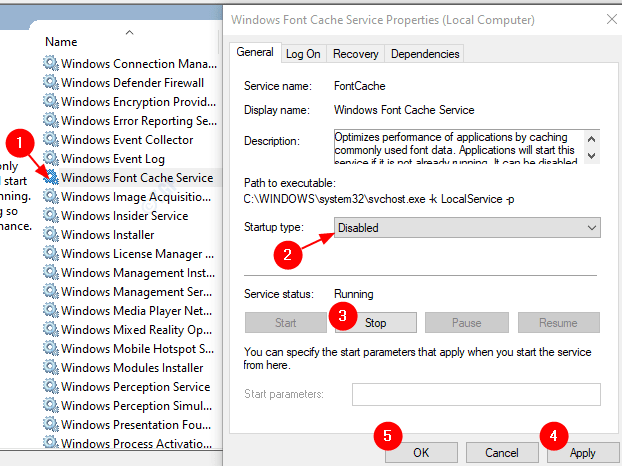
Шаг 4: Откройте проводник Windows. Нажмите клавиши Windows + e одновременно с клавиатуры.
Шаг 5. Теперь перейдите в следующее место.
C: \ Windows \ ServiceProfiles \ LocalService \ AppData \ Local
Вы можете увидеть окно с надписью «У вас нет разрешения на доступ к этой папке», просто нажмите Продолжать
ПРИМЕЧАНИЕ: Копирование местоположения в адресную строку не помогает. Значит, нужно вручную открыть локацию.
Шаг 6. В окне проводника
- Проверить местонахождение
- Перейти к Вид вкладка
- Убеждаться Скрытые предметы отмечены галочкой
- Удалите все файлы, которые начать с FontCache
ПРИМЕЧАНИЕ. Папки не следует удалять, даже если они пусты.

Шаг 7: Откройте FontCache Папка, удалите все файлы, начинающиеся с имен ~ FontCache-
ПРИМЕЧАНИЕ. Папки не следует удалять, даже если они пусты.
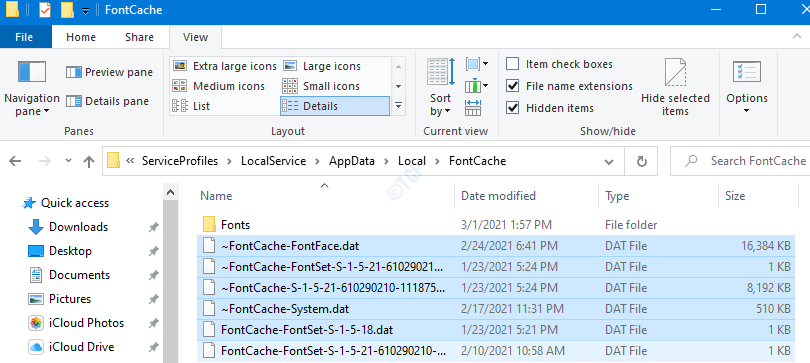
Шаг 8: перезагрузите систему.
Это все. С этими изменениями кэш шрифтов будет отключен в Windows 10. Надеемся, эта статья оказалась полезной. Пожалуйста, прокомментируйте и сообщите нам, если у вас возникнут какие-либо проблемы. Спасибо за чтение.
