Вы можете легко включить эту службу из окна «Службы».
- Командная строка позволяет включить или отключить эту службу с помощью одной команды.
- Если вы не являетесь поклонником командной строки, вы можете использовать PowerShell в качестве альтернативы.

Служба «Сенсорная клавиатура и панель рукописного ввода» обеспечивает сенсорные функции и функции рукописного ввода на совместимых устройствах.
Если служба не работает, некоторые приложения Windows могут не работать, и в сегодняшнем руководстве мы покажем вам, как включить или отключить ее на вашем компьютере.
Как включить службу сенсорной клавиатуры и панели рукописного ввода?
1. Используйте окно «Службы»
- Нажимать Окна ключ + р и введите Services.msc.
- Найдите Сенсорная клавиатура и панель рукописного ввода сервис, щелкните его правой кнопкой мыши и выберите Начинать.

- Либо дважды щелкните службу.
- Далее установите Тип запуска к Автоматический и нажмите Начинать.

- Нажмите Применять и ХОРОШО чтобы сохранить изменения.
Если вы хотите отключить службу «Клавиатура и панель рукописного ввода», повторите те же действия, но установите
Тип запуска к Неполноценный или Руководство и нажмите Останавливаться чтобы остановить службу.2. Используйте командную строку
- нажмите Окна ключ + С и введите cmd. Выбирать Запустить от имени администратора.

- Теперь выполните следующую команду:
sc queryex state=all type=service
- Появится список всех услуг. Найдите Сенсорная клавиатура и панель рукописного ввода service и проверьте имя его службы. Должен быть ТаблетИнпутСервис.
- Теперь выполните следующую команду, чтобы запустить службу:
net start "TabletInputService"
- Чтобы остановить службу, вы можете использовать
net stop "TabletInputService"
Чтобы отключить службу, выполните следующую команду: sc config "TabletInputService" start=disabled

Если вы хотите включить службу и установить тип запуска «Автоматически»: sc config "TabletInputService" start=auto
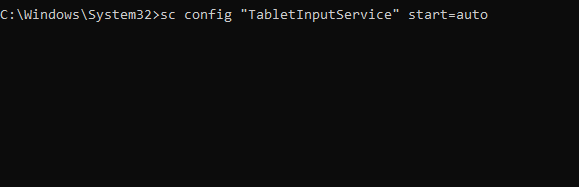
Для разных типов запуска можно использовать следующие параметры:
- Ручной запуск: старт = спрос
- Автоматическая задержка: старт = с задержкой-авто
Чтобы запустить службу немедленно, используйте команду sc start "TabletInputService"
3. Используйте PowerShell
- Нажимать Окна ключ + С, введите powershell и выберите Запустить от имени администратора.
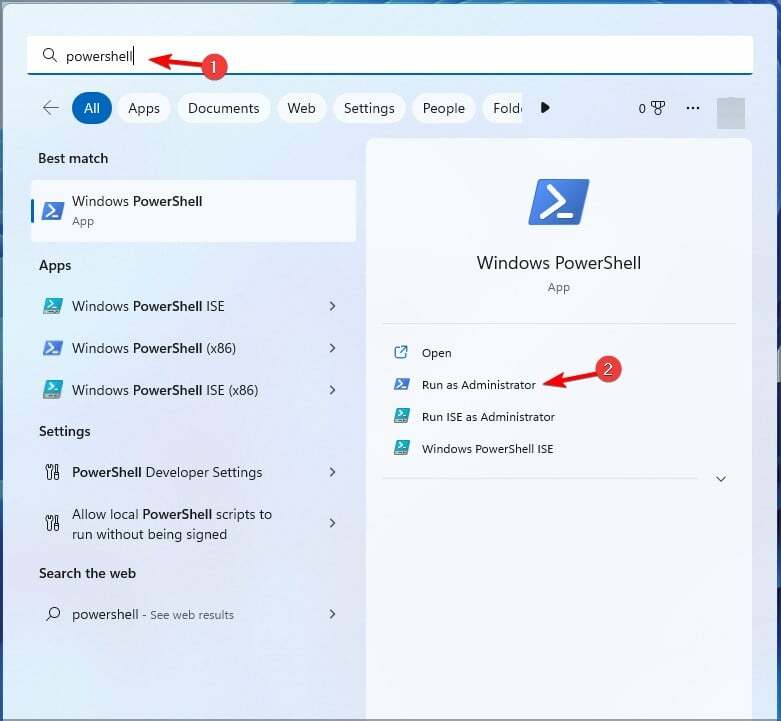
- Введите следующую команду, чтобы получить список всех служб на вашем компьютере:
Get-Service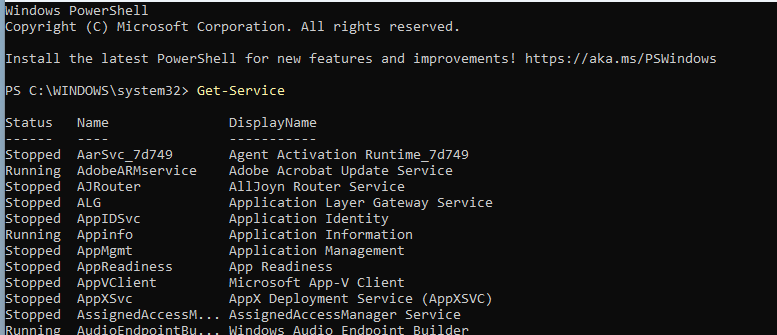
- Ищите Сенсорная клавиатура и панель рукописного ввода услуга. Его название должно быть ТаблетИнпутСервис.
- Чтобы запустить службу, выполните следующую команду:
Start-Service -Name "TabletInputService"
- Вы можете остановить службу с помощью этой команды:
Stop-Service -Name "TabletInputService"
Чтобы отключить службу, используйте следующую команду: Set-Service -Name "TabletInputService" -Status stopped -StartupType disabled

Чтобы включить службу, используйте следующую команду: Set-Service -Name "TabletInputService" -Status running -StartupType automatic

Служба сенсорной клавиатуры и панели рукописного ввода отсутствует в Windows 11
- Поддерживайте актуальность Windows или попробуйте выполнить обновление на месте.
- Запустите PowerShell от имени администратора и запустите
Get-AppxPackage -allusers | foreach {Add-AppxPackage -register “$($_.InstallLocation)\appxmanifest.xml” -DisableDevelopmentMode}
Служба «Сенсорная клавиатура и панель рукописного ввода» связана с TabTip.exe файл, и если с этим сервисом возникнут проблемы, экранная клавиатура не работает в Windows.
- Как включить или отключить предварительный просмотр миниатюр на панели задач в Windows 11
- Как проверить сведения и состояние сетевого подключения в Windows 11
- Как включить или отключить автоматическую разблокировку Bitlocker в Windows 11
- 4 способа быстро переименовать принтер в Windows 11
Услуга также связана с рукописным вводом кончиками пальцев, и если вы хотите узнать о ней больше, у нас есть руководство, как включить почерк кончиком пальца в Windows 11.
Если у вас есть какие-либо вопросы относительно этой услуги, сообщите нам об этом в комментариях ниже.


