Вы можете открыть 2 окна Outlook, просто щелкнув папку правой кнопкой мыши.
- Создайте ярлыки Outlook со специальными параметрами, если вы хотите открыть несколько окон Outlook.
- Если вы просто хотите открыть электронное письмо в другом окне, вы можете просто дважды щелкнуть его.

При многозадачности иногда вам нужно открыть несколько окон Outlook, чтобы оптимизировать рабочий процесс, и в сегодняшнем руководстве мы покажем вам, как это сделать правильно.
Это имеет несколько преимуществ, поэтому давайте более подробно рассмотрим их, прежде чем мы увидим, как использовать эту функцию.
Зачем открывать несколько окон Outlook?
- Улучшена многозадачность благодаря одновременному открытию двух или более писем.
- Возможность иметь отдельное окно для каждой папки.
- Более быстрое переключение между открытыми окнами.
- Возможность использовать функции управления окнами Windows, такие как привязка.
Как открыть несколько окон Outlook одновременно?
1. Используйте опцию «Открыть в новом окне».
- Откройте Outlook и щелкните правой кнопкой мыши папку, которую вы хотите открыть.
- Выбирать Открыть в новом окне из меню.

- Теперь папка откроется в новом окне, и вы сможете легко переключиться на нее.
2. Создать новый ярлык
- Щелкните правой кнопкой мыши на рабочем столе, выберите Новый, а затем выберите Ярлык.
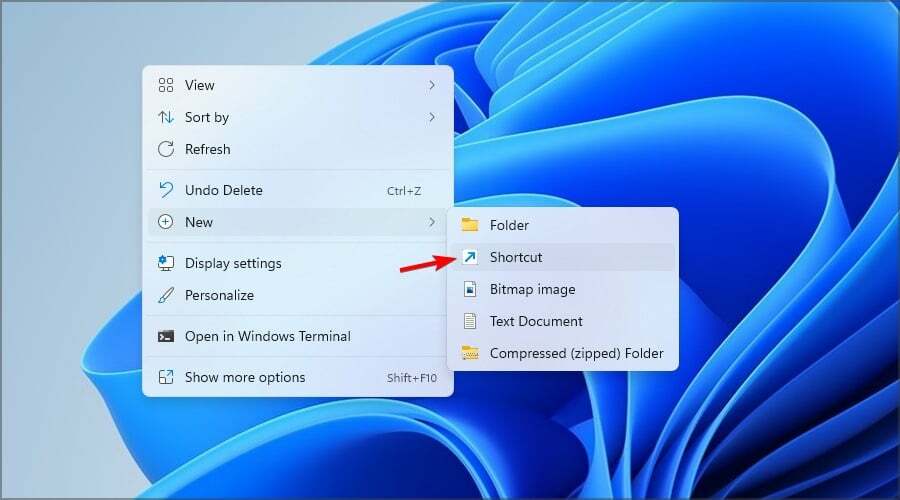
- Нажмите на Просматривать и найдите exe-файл Outlook. В качестве примера мы использовали следующий путь:
C:\Program Files (x86)\Microsoft Office\Office15\
- Теперь добавьте в конце один из следующих флагов, чтобы открыть Outlook в отдельном окне:
/select Outlook: Inbox/select Outlook: Calendar/select Outlook: Contacts/select Outlook: Tasks
- Добавьте желаемое имя для ярлыка и нажмите Заканчивать.

Используя ярлыки, вы можете настроить Outlook на автоматическое открытие нескольких окон.
3. Открыть письмо в новом окне
- Найдите сообщение электронной почты, которое хотите открыть в новом окне.
- Дважды щелкните по нему, и он должен открыться в отдельном окне.
- Если это не помогло, выберите сообщение электронной почты и нажмите Открыть в новом окне икона.

Как видите, если вы хотите открывать электронные письма в отдельных окнах, вам не нужно запускать другой экземпляр Outlook.
- Как сообщить о фишинговых письмах в Outlook
- Как быстро изменить браузер по умолчанию в Outlook
- Как перенести электронную почту из Hotmail в Outlook
- 4 способа поделиться группой контактов или списком рассылки в Outlook
- Как удалить RSS-каналы из Outlook
Теперь, когда вы знаете, как открыть два окна Outlook одновременно, вы можете легко просмотреть несколько календарей в Outlook, или добавить несколько учетных записей электронной почты в Outlook.
Если вы хотите поднять свои знания Outlook на новый уровень, у нас есть отличное руководство о том, как отправлять Outlook приглашает несколько раз, так что не пропустите.
Какой метод вы используете для открытия нескольких окон Outlook? Не стесняйтесь, дайте нам знать в разделе комментариев.


