Кэш шрифтов - это уровень хранения, на котором хранится набор шрифтов. Это упрощает запросы шрифтов различными приложениями и ускоряет доступ к ним. Кэш шрифтов позволяет извлекать данные ранее использованных шрифтов. Иногда, даже если у вас есть кешированные данные шрифтов, есть вероятность их повреждения, а приложение, использующее кеш шрифтов, может работать некорректно и вызвать сбой программы. Из этого туториала Вы узнаете, как удалить кэш шрифтов в Windows 10.
Как удалить кеш шрифтов в Windows 10
Без использования стороннего программного обеспечения мы можем очистить кеш шрифтов вручную.
Шаг 1: Открыть Услуги приложение.
Нажмите WinKey и введите Сервисы.
Нажмите на результат поиска.

Шаг 2: Искать Служба кеширования шрифтов Windows в разделе Услуги (местные).

Щелкните правой кнопкой мыши и выберите Характеристики.
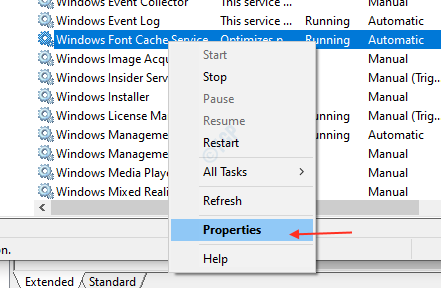
Шаг 3: Один раз Характеристики окно открывается.
в Общий вкладка, нажмите Стоп ниже Статус услуги.
Затем выберите Отключено из Тип запуска выпадающий список.
Когда это будет сделано, нажмите Применять а также ОК.

Шаг 4: После Служба кеширования шрифтов Windows остановлен и отключен, позволяет удалить сохраненный кеш шрифтов.
Откройте проводник, нажав WinKey + E.

Шаг 5: Перейти в адресную строку в проводнике.
Идите по следующему пути
- C:
- Окна
- ServiceProfiles
- LocalService
- Данные приложения
- Местный
Примечание: Если Windows попросит вас предоставить разрешение в качестве администратора, примите его и продолжайте.
Затем дважды щелкните FontCache папку и удалите все файлы кэша шрифтов, кроме папки «Fonts».
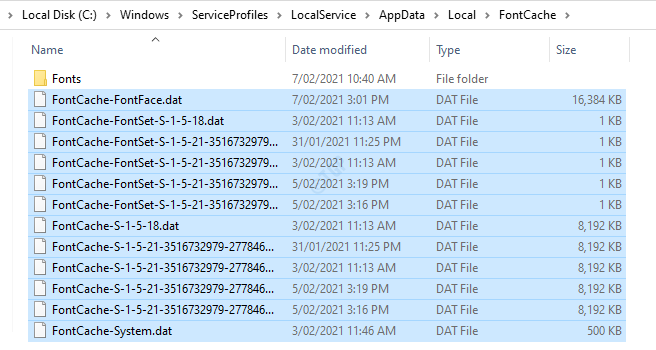
ШАГ 6: Откройте папку «Шрифты», выделив ее и нажав Входить.
Затем удалите файлы, находящиеся в этой папке.

Шаг 7.: После удаления всех необходимых файлов кэша шрифтов из папок необходимо включить Служба кеширования шрифтов Windows.
Открой Услуги приложение и перейдите в Свойства службы кеширования шрифтов Windows щелкнув правой кнопкой мыши на Служба кеширования шрифтов Windows.
Выбирать Автоматический из раскрывающегося списка Тип запуска.
Нажмите Применять.
После нажатия кнопки "Применить" отображается статус услуги. Начинать кнопка становится активной.
Нажмите Начинать а затем нажмите ОК как показано на изображении ниже.

Вот как очистить кеш шрифтов, когда какое-либо приложение выходит из строя из-за поврежденного кеша шрифтов.
Надеюсь, вы нашли эту статью полезной.
Спасибо!


