Используйте редактор реестра для быстрого удаления.
- Буквы дисков часто дублируются в Windows 11, и обычно это происходит из-за неправильной настройки или ошибки в ОС.
- Прочтите это руководство, чтобы узнать, как избавиться от повторяющихся букв дисков в Windows 11!

Хотя Windows 11 остается серьезным обновлением по сравнению с предыдущей версией, некоторые проблемы, похоже, не были устранены Microsoft. Распространенной проблемой являются дублирующиеся буквы дисков в Windows 11, т. е. один и тот же диск указан дважды, и вам необходимо удалить лишние записи.
Например, он будет указан в разделе Этот компьютер а затем снова как съемный диск на панели навигации. Хотя это не приведет к увеличению потребления дискового пространства, это, безусловно, загромождает Проводник Windows.
Почему мой диск отображается дважды в Windows 11?
Windows по умолчанию дважды отображает внешние диски на панели навигации. Вот так это развито. Но конфликтующие буквы дисков или поврежденные системные файлы также могут вызвать проблему у некоторых.
Столкнувшись с проблемой, мы начнем с удаления основных файлов реестра, а затем найдем другие проблемы для удаления дубликатов дисков в проводнике.
Как удалить дубликаты дисков в Windows 11?
1. Изменить редактор реестра
- Нажимать Окна + р открыть Бегать, тип regedit в текстовом поле и нажмите ХОРОШО.

- Нажмите Да в ОАК быстрый.
- Вставьте следующий путь в адресную строку и нажмите Входить:
HKEY_LOCAL_MACHINE\SOFTWARE\Microsoft\Windows\CurrentVersion\Explorer\Desktop\NameSpace\DelegateFolders - Найдите {F5FB2C77-0E2F-4A16-A381-3E560C68BC83} ключ на панели навигации, щелкните его правой кнопкой мыши и выберите Удалить.
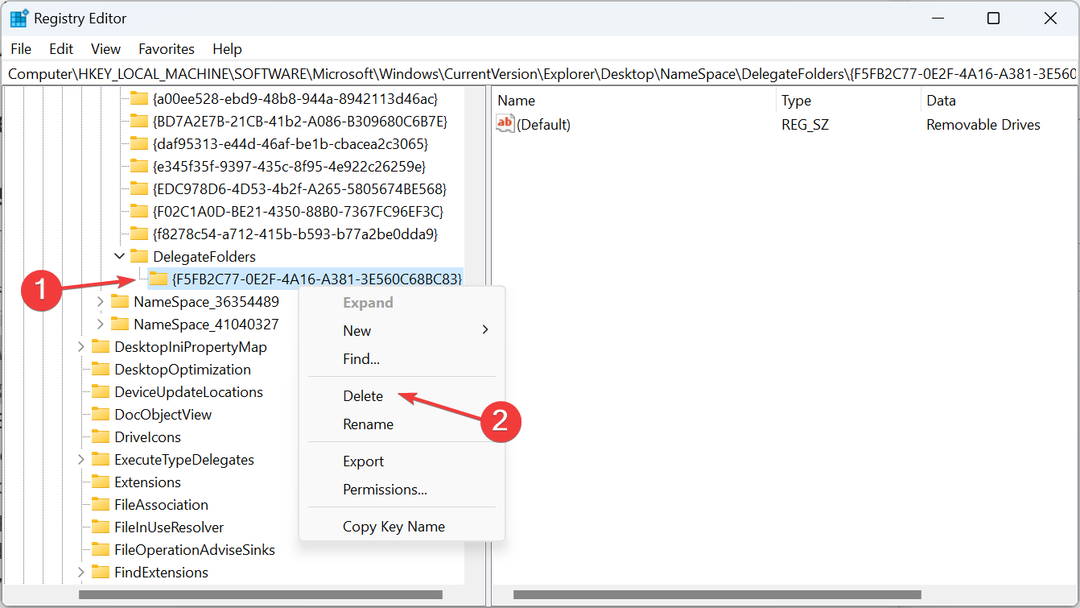
- Нажмите Да в поле подтверждения.
- Перезагрузите компьютер и проверьте, Проводник файлов теперь показывает только одну запись для внешнего диска. Если нет и вы используете 64-битную архитектуру, перейдите по следующему пути:
Computer\HKEY_LOCAL_MACHINE\SOFTWARE\WOW6432Node\Microsoft\Windows\CurrentVersion\Explorer\Desktop\NameSpace\DelegateFolders
- Наконец, удалите {F5FB2C77-0E2F-4A16-A381-3E560C68BC83} ключ здесь и перезагрузите компьютер, чтобы удалить дубликаты дисков в проводнике.
Удаление REG-файлов — одно из лучших решений, если вы обнаружите повторяющиеся значки дисков в Windows 11. Но помните, редактор реестра — сложный инструмент. Не вносите никаких других изменений, и лучше, чтобы вы создать точку восстановления заранее.
2. Изменить букву диска
- Нажимать Окна + С открыть Поиск меню, тип Управление диском в текстовом поле и нажмите Создание и форматирование разделов жесткого диска.
- Теперь щелкните правой кнопкой мыши затронутый диск и выберите Изменить букву диска и пути.
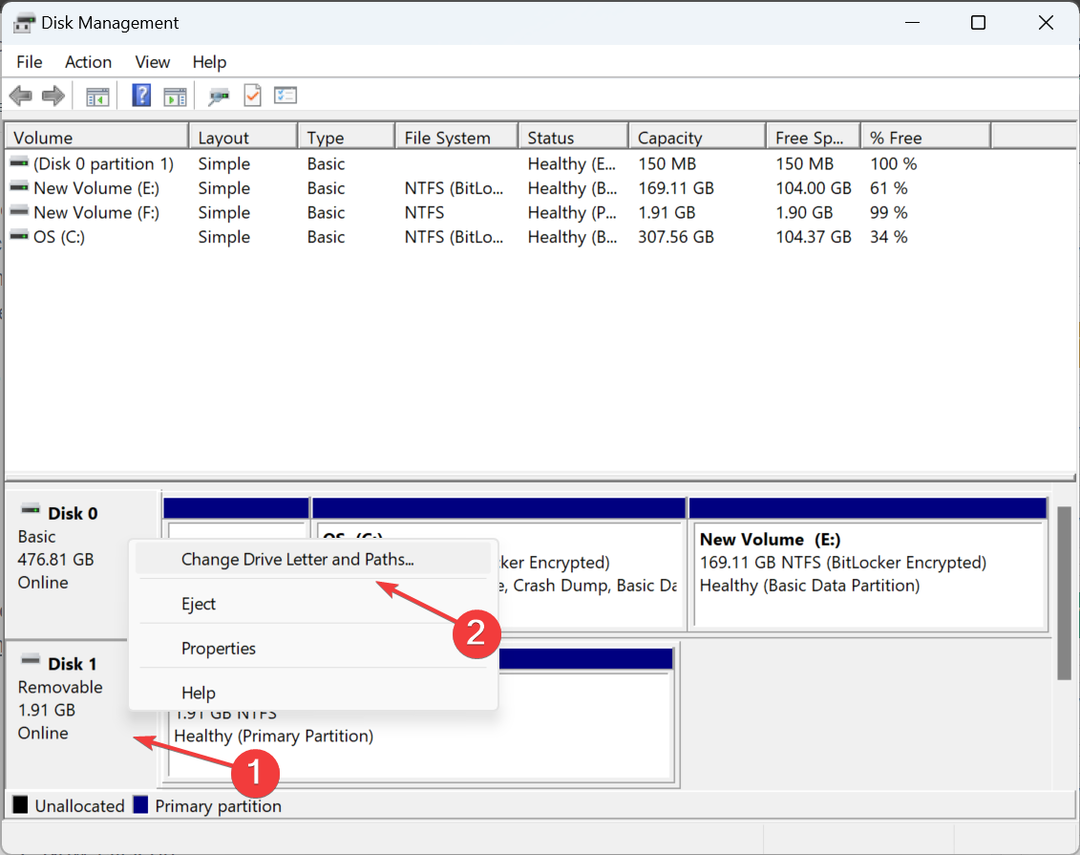
- Нажмите кнопку Изменять кнопка.
- Выберите Назначьте следующую букву диска вариант, выберите его из раскрывающегося меню и нажмите ХОРОШО чтобы сохранить изменения.

- Нажмите Да в диалоговом окне подтверждения.
- Как включить или отключить TRIM в Windows 11
- Как удалить вирусы с помощью сканера безопасности Microsoft
- Как включить или отключить повышение точности указателя в Windows 11
3. Восстановить настройки Проводника по умолчанию
- Нажимать Окна + Э открыть Проводник файлов, нажмите многоточие в правом верхнем углу и выберите Параметры из всплывающего меню.

- Перейти к Вид вкладку и нажмите кнопку Восстановить значения по умолчанию кнопка.
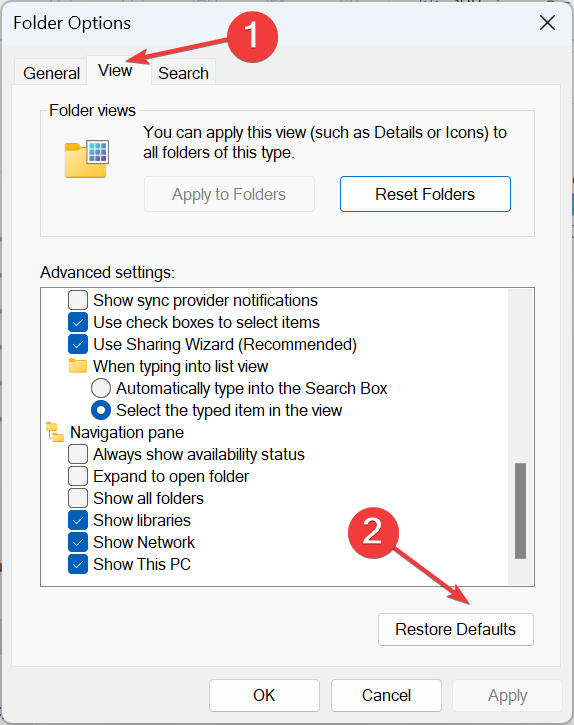
- После этого USB-накопитель не должен отображаться в виде отдельной записи в проводнике.
4. Настройте панель навигации проводника
- Нажимать Окна + Э открыть Проводник файлов.
- Щелкните правой кнопкой мыши на панели навигации слева и снимите флажки со всех записей, кроме Показать этот компьютер. Это включает Показать сеть, Показать библиотеки, Показать все папки, и Развернуть до текущей папки.
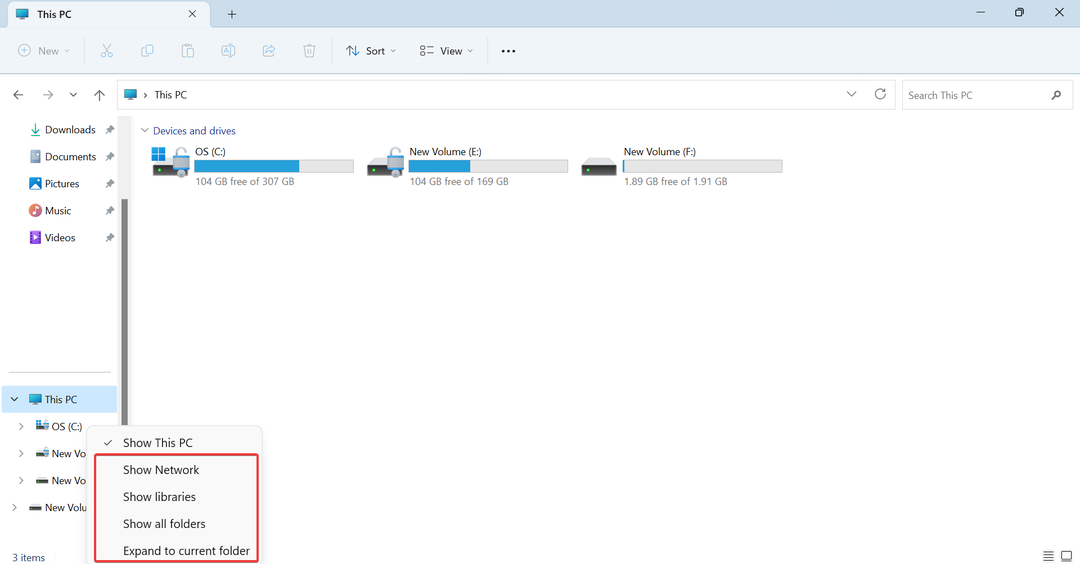
Помните, что это обходной путь, позволяющий в некоторой степени разгрузить левую панель и заставить проводник работать быстрее. Это не будет иметь прямого отношения к дубликату дисков, если вы не снимите флажок. Показать этот компьютер, но тогда внутренние диски не появятся в панели навигации.
Теперь вы знаете, почему ваш внешний диск отображается дважды в Windows 11 и как быстро удалить дубликаты дисков! И хотя до сих пор мы были сосредоточены на приводах, дубликаты файлов, тоже представляют собой серьезную проблему, поскольку в конечном итоге занимают больше места для хранения.
Понимание дедупликация данных в Windows 11 поможет вам очистить компьютер от ненужных файлов и беспорядка.
Кроме того, помните, что так же легко удалить дубликаты файлов в Windows 10. Существуют как встроенные функции для поиска ненужных файлов, так и возможность использовать сторонний инструмент поиска файлов.
Если у вас есть вопросы или вы хотите поделиться тем, что сработало для вас, оставьте комментарий ниже.
![Управление дисками не загружается в Windows 10 [Полное исправление]](/f/be1e493719ef0c5dc68aed556b72b715.webp?width=300&height=460)
![Управление дисками не загружается в Windows 10 [Полное исправление]](/f/5d46872529f601d18908fedb11f783a5.jpg?width=300&height=460)
