В таких случаях эффективны восстановление или сброс.
- Если «Помощь» не работает в Windows 11, перезагрузите приложение или устраните проблемы с сетью.
- Проблема может возникнуть из-за отсутствия важных компонентов или повреждения файлов.
- Продолжайте читать, чтобы узнать, как наши специалисты решили проблему!

Приложение «Получить помощь» позволяет пользователям находить ответы на все свои вопросы и подключаться к службе поддержки Microsoft, но у некоторых оно не работает в Windows 11. Хотя для большинства это не является серьезной проблемой, она затрагивает пользователей, сталкивающихся с проблемами с ОС.
Кроме того, его недавняя интеграция со средствами устранения неполадок Windows делает еще более важным наличие службы Get Help. Для тех, кто задается вопросом, почему «Помощь» не открывается, обычно это связано с повреждением системных файлов, проблемами с ОС, проблемами с сетью или даже с самим приложением.
Как исправить приложение «Получить помощь», если оно не работает в Windows 11?
Прежде чем мы начнем с немного сложных решений, попробуйте сначала эти быстрые:
- Перезагрузите компьютер и посмотрите, выдает ли программа «Помощь» по-прежнему сообщение об ошибке. Также проверьте наличие обновлений и установите любую новую доступную версию Windows.
- Убедитесь, что служба «Помощь» работает в чистая загрузочная среда. Если это так, значит, с ним конфликтует одна из сторонних программ или служб.
- Проверьте, есть ли Брандмауэр Windows блокирует приложение и, если это так, добавьте в белый список «Помощь». Также устраните проблемы с сетевым подключением.
- Отключите все прокси-серверы, установленные на ПК.
Если ни одно из них не помогло, перейдите к исправлениям, перечисленным далее.
Как мы тестируем, проверяем и оцениваем?
Последние 6 месяцев мы работали над созданием новой системы проверки того, как мы создаем контент. Используя его, мы впоследствии переработали большинство наших статей, чтобы предоставить практический опыт работы с созданными нами руководствами.
Более подробную информацию вы можете прочитать как мы тестируем, проверяем и оцениваем в WindowsReport.
- Как исправить приложение «Получить помощь», если оно не работает в Windows 11?
- 1. Восстановите поврежденные системные файлы
- 2. Загрузите Microsoft Edge WebView2.
- 3. Восстановите или перезагрузите приложение «Получить помощь».
- 4. Сброс настроек сети
- 5. Переустановите приложение «Получить помощь».
- 6. Выполнение обновления на месте
- 7. Свяжитесь со службой поддержки онлайн
1. Восстановите поврежденные системные файлы
- Нажимать Окна + р открыть Поиск меню, тип Командная строка в строке поиска щелкните правой кнопкой мыши соответствующий результат и выберите Запустить от имени администратора.
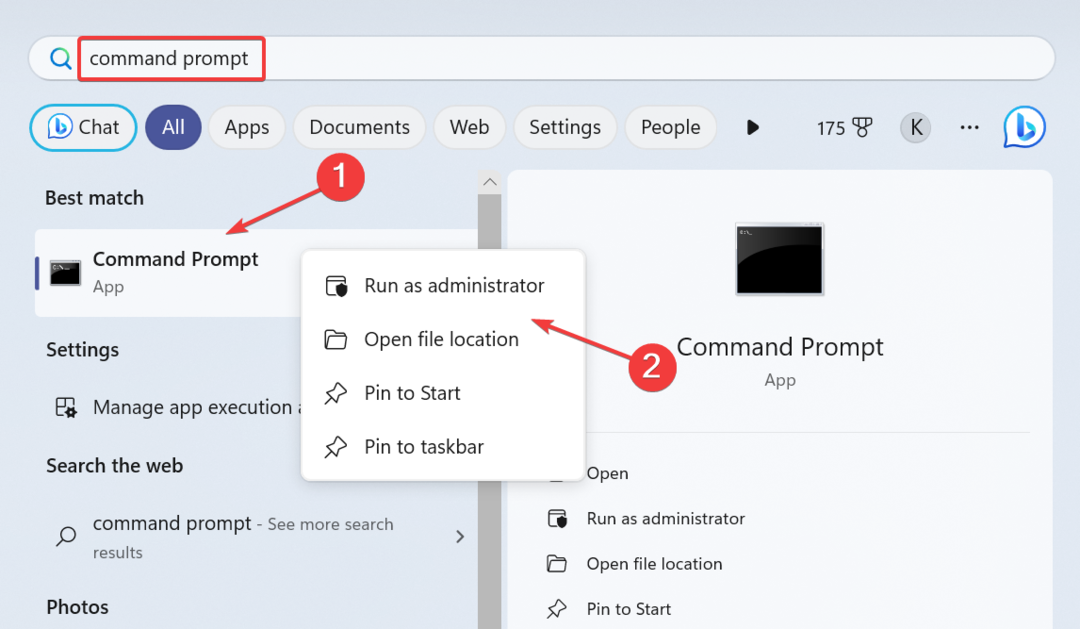
- Нажмите Да в ОАК быстрый.
- Вставьте следующие команды DISM по одной и нажмите Входить после каждого:
DISM /Online /Cleanup-Image /CheckHealthDISM /Online /Cleanup-Image /ScanHealthDISM /Online /Cleanup-Image /RestoreHealth - Теперь выполните эту команду для сканирования SFC:
sfc /scannow
- После завершения перезагрузите компьютер.
Поврежденные системные файлы являются распространенной причиной того, что встроенное приложение или служба «Помощь» не работают в Windows 11. И запуск ДИСМ-команды и сканирование SFC поможет!
2. Загрузите Microsoft Edge WebView2.
Если при установке возникла ошибка, попробуйте другой способ (из трех доступных) загрузить компонент.
- Идти к Разработчик Microsoft Edgeи нажмите кнопку Скачать сейчас возможность получить Microsoft Edge WebView2.

- Теперь выберите любой из способов продолжения загрузки: через Evergreen Bootstrapper, автономный установщик Evergreen или фиксированную версию.
- После этого запустите установку и следуйте инструкциям на экране, чтобы завершить процесс установки.
3. Восстановите или перезагрузите приложение «Получить помощь».
- Нажимать Окна + я открыть Настройки, идти к Программы из панели навигации и нажмите Установленные приложения.
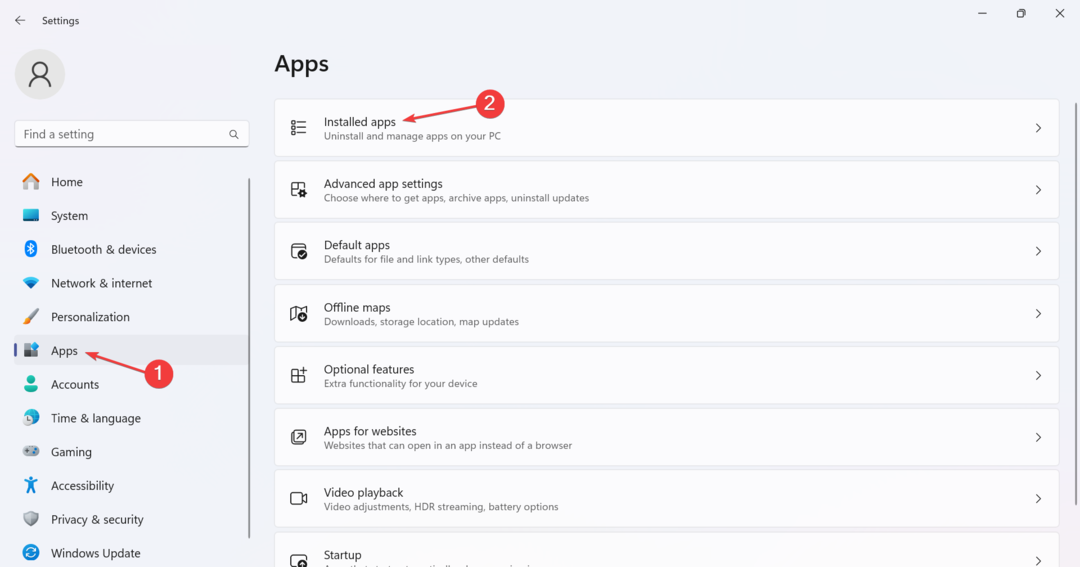
- Найдите Получить помощь, нажмите на многоточие рядом с ним и выберите Расширенные настройки.
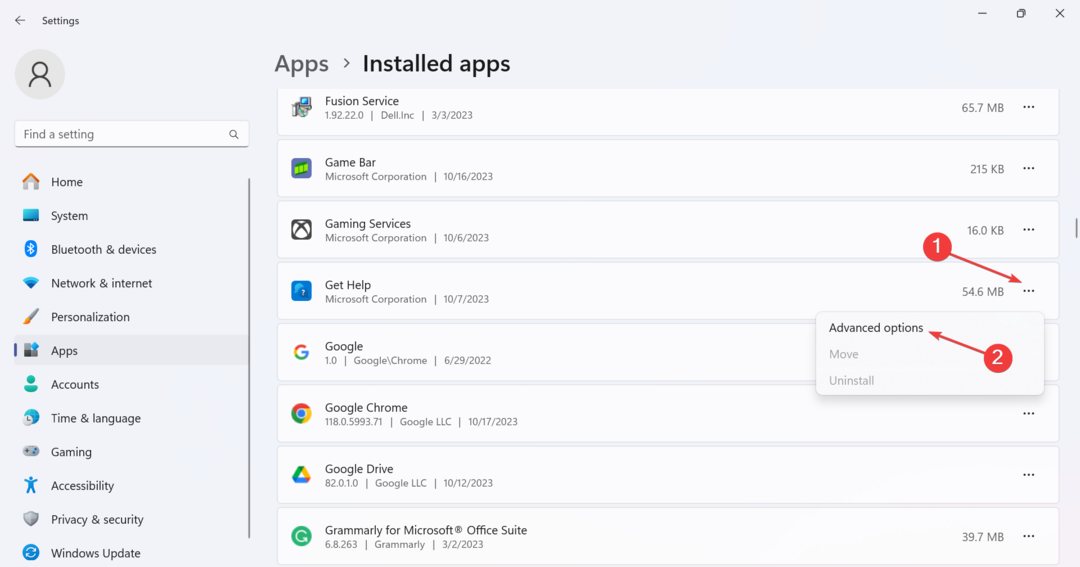
- Нажмите кнопку Ремонт кнопку и проверьте наличие улучшений.
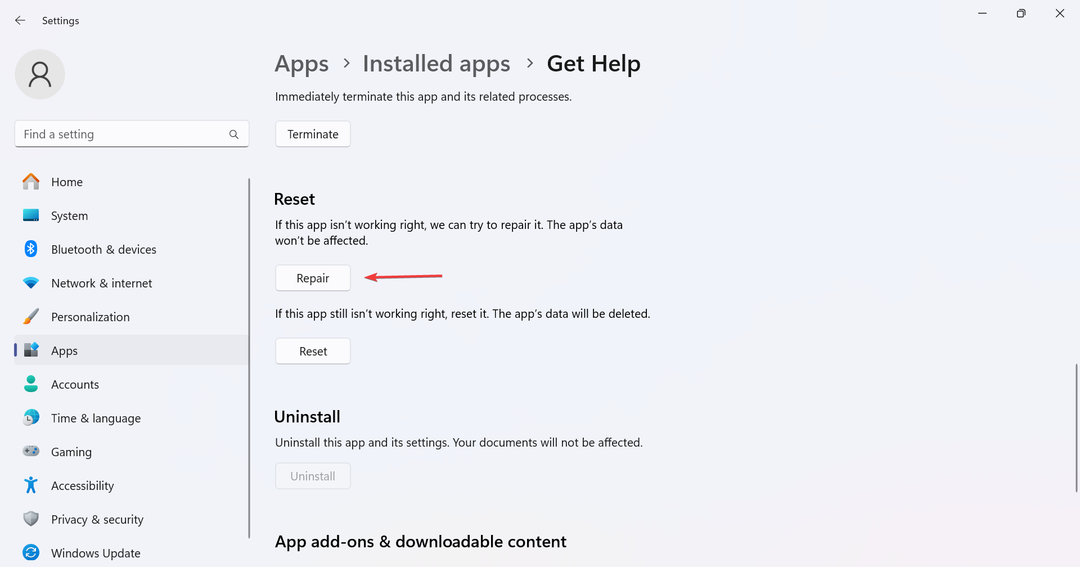
- Если это не помогло, нажмите Перезагрузить.

- Еще раз нажмите Перезагрузить в запросе подтверждения, чтобы избавиться от распространенных проблем с получением помощи.
4. Сброс настроек сети
- Нажимать Окна + я открыть Настройки, идти к Сеть и Интернет на левой панели и нажмите Расширенные настройки сети.

- Теперь нажмите Сброс сети.
- Нажмите кнопку Сбросить сейчас кнопка.

- Наконец, нажмите Да в поле подтверждения.
- ProductInfo.dll: что это такое и как исправить ошибку с неверным изображением
- Событие 4502 WinREAgent в Windows 11: как исправить
- Решено: сенсорный экран Windows 11 перестает работать в режиме планшета
- Решено: ваш PIN-код больше недоступен в Windows 11.
- Microsoft предупреждает, что удаление Edge в Windows 11 нарушает работу приложений и виджетов
5. Переустановите приложение «Получить помощь».
- Нажимать Окна + р открыть Бегать, тип PowerShellи ударил Ctrl + Сдвиг + Входить.
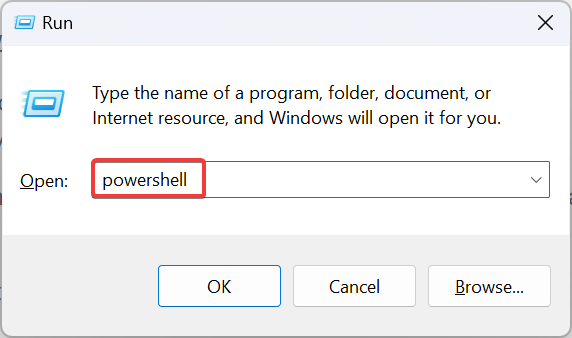
- Нажмите Да в ОАК быстрый.
- Теперь вставьте следующую команду и нажмите Входить удалить Получить помощь:
Get-AppxPackage *Microsoft.GetHelp* -AllUsers | Remove-AppxPackage
- После этого откройте Магазин Майкрософт, тип Получить помощь в поле поиска и откройте приложение из результатов.
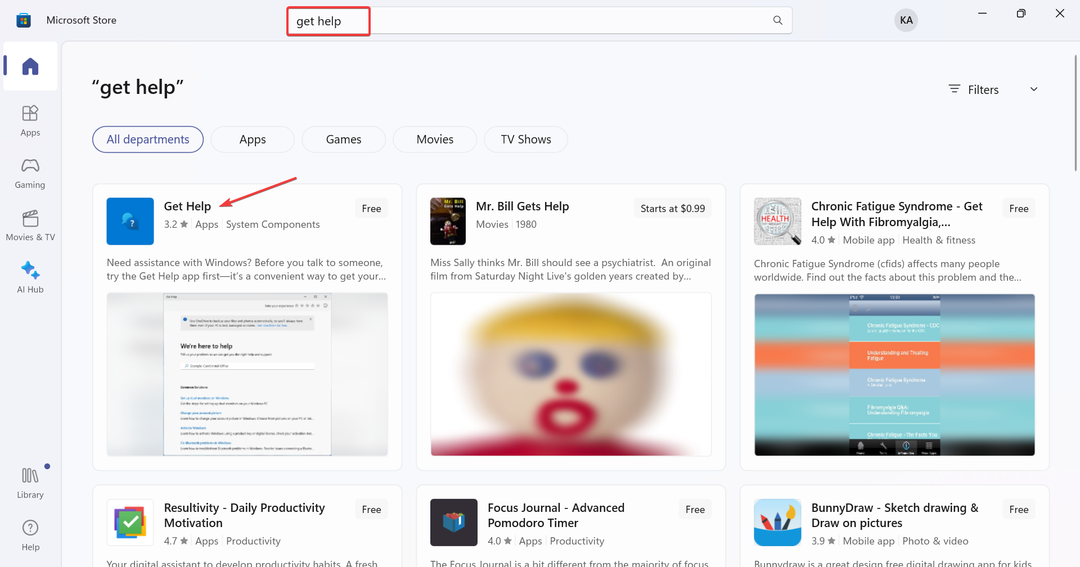
- Нажмите кнопку Получать кнопка для загрузки приложения.

Если служба «Справка Windows» не работает и проблема связана с самим приложением, переустановите его. Вы не можете удалить «Помощь» обычными методами, поскольку это приложение по умолчанию, но принудительное удаление через PowerShell в этом случае работает!
6. Выполнение обновления на месте
- Идти к Официальный сайт Microsoft, выберите язык продукта и версию ОС, а затем загрузите Windows 11 ИСО.

- Дважды щелкните загруженный ISO, подождите несколько секунд и нажмите Открыть в появившейся подсказке.
- Теперь запустите setup.exe файл.
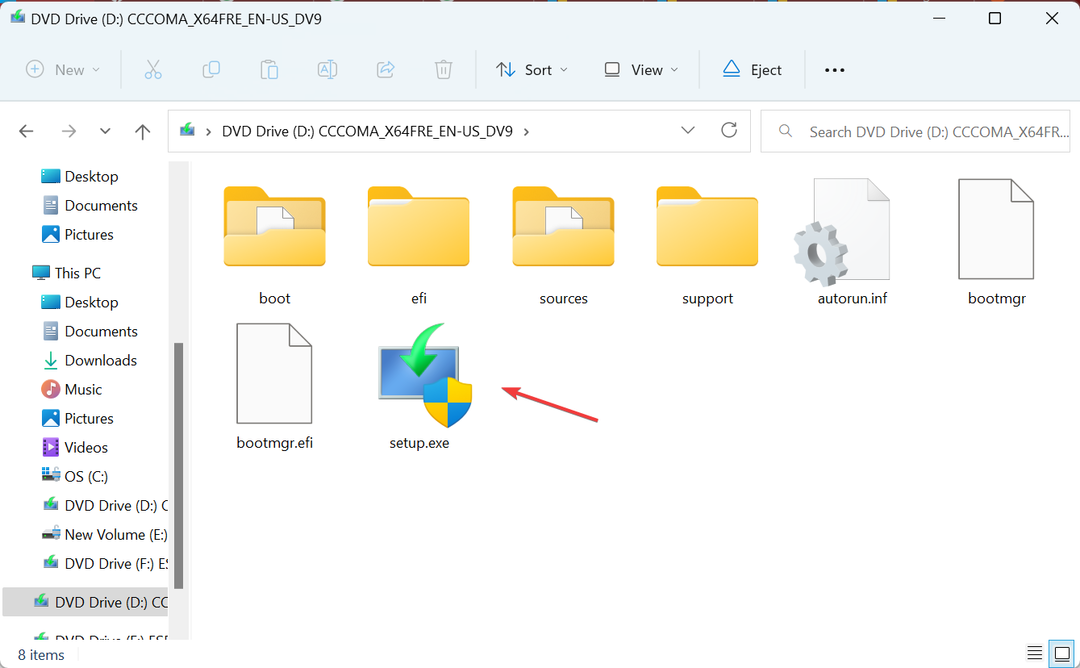
- Нажмите Следующий продолжать.
- Теперь проверьте условия лицензии Windows 11 и нажмите Принимать.
- Убедитесь, что установка читает, Храните личные файлы и приложенияи нажмите Установить.

- Подождите завершения процесса. Это может занять несколько часов.
При проблемах с любыми компонентами Windows, в том числе когда служба «Помощь» не работает в Windows 11, обновление на месте помогу. И вы не потеряете ни файлы, ни приложения в процессе обновления!
Когда ничего не помогает, вы всегда можете получить помощь по Windows 11 другими способами. Microsoft представила приложение «Начало работы», а также существует несколько онлайн-форумов, как официальных, так и управляемых пользователями.
Кроме того, вы можете обратитесь в службу поддержки Microsoft через Интернет через официальный сайт.
Хотя служба «Помощь» играет важную роль и должна работать в Windows 11, это не единственный способ устранения проблем. Вы всегда можете обратиться к официальным онлайн-каналам или обратиться к нам по поводу проблем, связанных с Windows. Мы подробно рассмотрели операционную систему.
Однако более сложная проблема заключается в том, когда Как получить помощь в Windows продолжает появляться, и чтобы это исправить, вам необходимо изменить права доступа к файлу.
Если у вас есть какие-либо вопросы или вы хотите поделиться тем, что помогло вам, когда служба «Помощь» не работает в Windows 11, оставьте комментарий ниже.


