Отображаемое имя в Google Meet связано с учетной записью Google.
- Чтобы изменить отображаемое имя в Google Meet, перейдите по ссылке https://myaccount.google.com/name и измените свое имя Google.
- Вы также можете использовать комбинацию имени и псевдонима для отображения в Google Meet.
- Прочтите руководство ниже, чтобы узнать, как это сделать на ПК и мобильных устройствах!

Чтобы изменить отображаемое имя в Google Meet, вам необходимо изменить свое имя в своей учетной записи Google или использовать комбинацию со своим псевдонимом.
Могу ли я изменить свое имя в Google Meet, не меняя имя учетной записи Google? Нет, ты не можешь.
Некоторые из наших читателей также спрашивали, как изменить свое имя в Google Meet во время встречи, но это невозможно. Если вы измените свое имя Google, вам придется выйти из собрания и снова присоединиться к нему.
Как изменить предпочитаемое имя в Google Meet и Gmail?
1. Как изменить свое имя в Google Meet на ПК
- Откройте браузер и войдите в свою учетную запись Google.
- Введите или вставьте следующую строку в адресную строку и нажмите
Входить чтобы получить доступ к имени в разделе основной информации:
https://myaccount.google.com/name - Теперь нажмите на Редактировать значок, чтобы изменить свое имя.

- В окне личной информации вы можете изменить свое имя и фамилию, а затем нажать кнопку Сохранять Кнопка ниже.
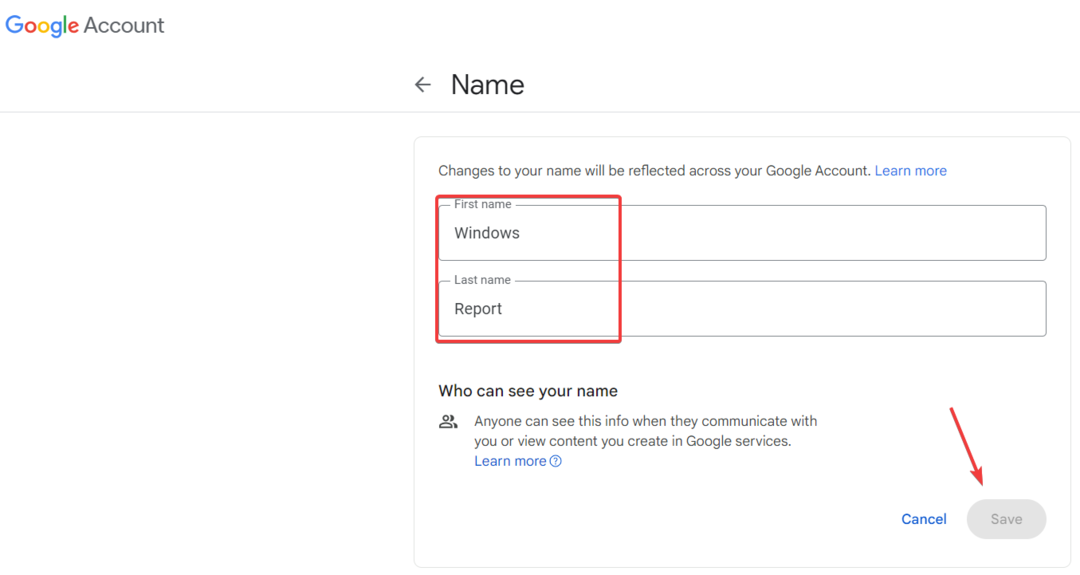
- Вернувшись назад, вы также увидите, что можете установить себе псевдоним. Если вы нажмете значок редактирования и также введете псевдоним, вы сможете изменить свое отображаемое имя в Google Meet или других приложениях Google, используя комбинацию имен и псевдонима.
- Нажать на Отображать имя как.

- У вас будет три возможных варианта на выбор: Имя и Фамилия, Имя Псевдоним Фамилия или Имя Фамилия (Псевдоним). Ударять Сохранять если вы выберете вариант.
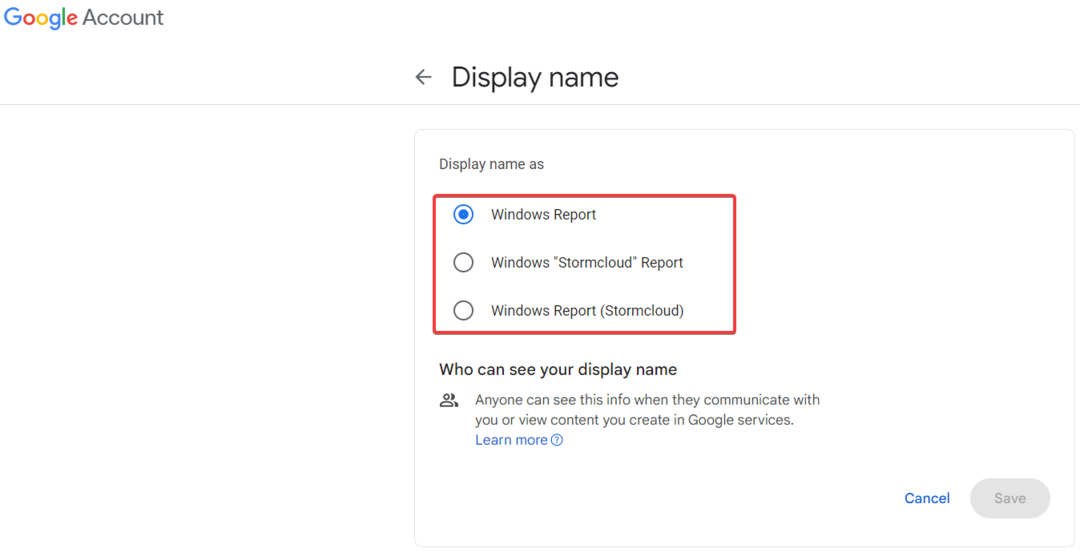
Теперь ваше отображаемое имя будет автоматически изменено во всех приложениях Google, в которых используется ваше отображаемое имя, включая Google Meet. Однако мы напоминаем вам, что если вы в настоящее время находитесь в сеансе Google Meet, вам необходимо выйти и снова присоединиться к собранию, чтобы увидеть изменения.
Как мы тестируем, проверяем и оцениваем?
Последние 6 месяцев мы работали над созданием новой системы проверки того, как мы создаем контент. Используя его, мы впоследствии переработали большинство наших статей, чтобы предоставить практический опыт работы с созданными нами руководствами.
Более подробную информацию вы можете прочитать как мы тестируем, проверяем и оцениваем в WindowsReport.
Чтобы завершить изменение, вы также можете изменить изображение своего профиля. Вы можете сделать это на главной странице учетной записи Google и перейти на вкладку «Личная информация».
2. Измените отображаемое имя в Google Meet с помощью мобильного устройства.
2.1 На устройстве Android
- Зайди на Андроид Настройки, нажать на Googleи выберите Управляйте своей учетной записью Google.
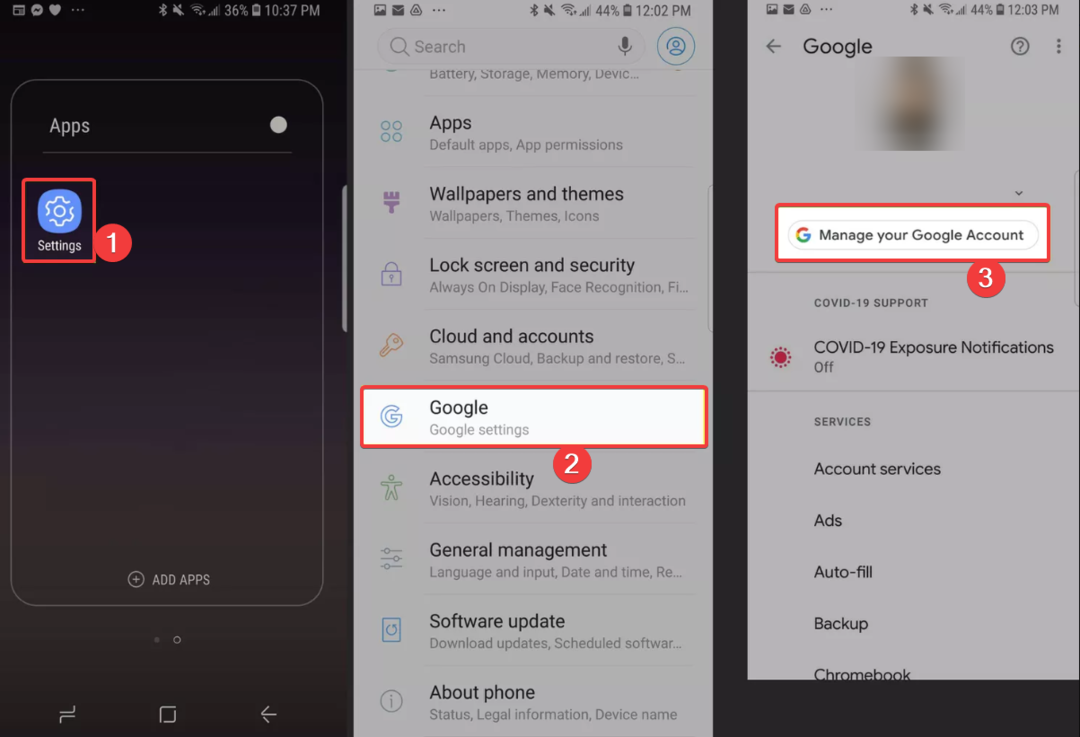
- Теперь выберите Личная информация на вкладке «Имя» и измените свое имя в соответствующих полях.
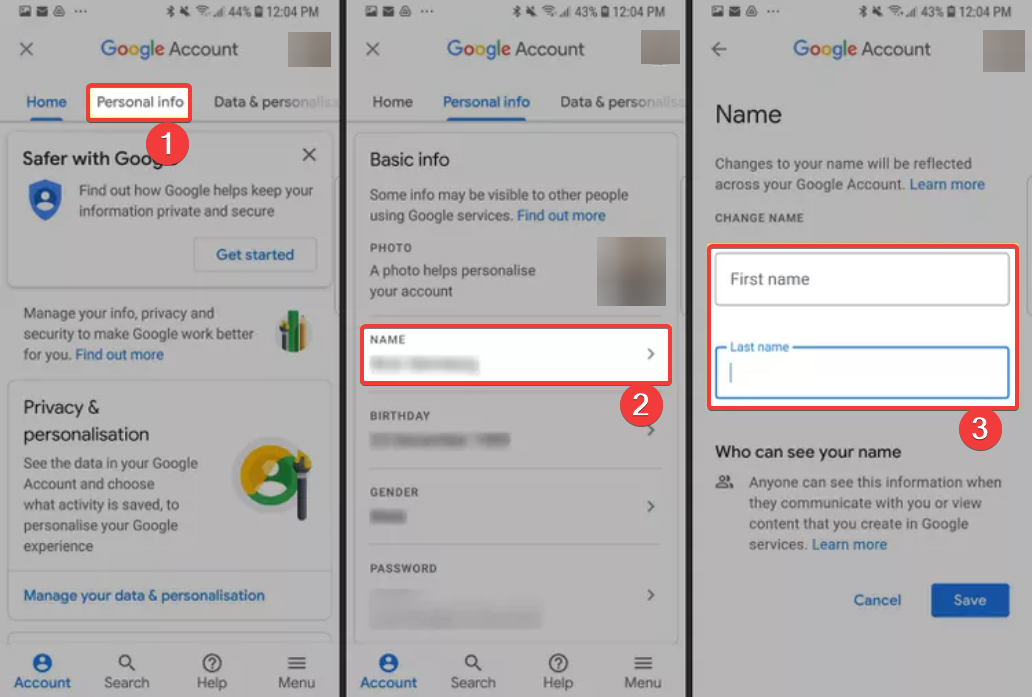
2.2 На iOS
Процедура аналогична для iOS, но вам нужно открыть приложение Gmail на своем iPhone, нажать кнопку меню и выбрать «Настройки». Затем используйте тот же метод: перейдите в «Управление учетной записью Google» > «Личная информация» > «Имя» и измените его.
Как видите, на мобильном телефоне процедура еще проще, чем в браузере.
Как изменить свое имя в Google Meet, будучи студентом?
Чтобы изменить имя в Google Meet, вам необходимо обратиться к администратору вашей учебной или рабочей учетной записи.
Только они могут обновить ваше отображаемое имя для Google Meet, Gmail и других приложений Google.
Использование других функций Google Meet
- Изменение фона Google Meet – Чтобы изменить фон в Google Meet, нажмите кнопку с тремя вертикальными точками, выберите «Применить визуальные эффекты» и выберите фон в категории «Фоны».
- Присоединение к Google Meet из Gmail – Вы можете пойти на встречу прямо из своей учетной записи Gmail. Вот руководство по как присоединиться к Google Meet из Gmail.
- Подключение системы переговорных комнат к Google Meet – Наше руководство о том, как подключить систему встреч к Google Meet поможет вам в этом.
- Смена камеры в Google Meet – Перейдите в «Настройки» в Google Meet, нажмите «Видео» и выберите камеру в раскрывающемся меню. Вы также можете изменить микрофон в разделе «Аудио».
На этом мы завершаем наше руководство о том, как изменить отображаемое имя в Google Meet и изменить то, как ваше имя отображается на видеоконференциях.
Вас также может заинтересовать наше руководство о том, как скрыть кнопки Google Meet из Gmail.
Если у вас возникнут другие вопросы или проблемы, перейдите в раздел комментариев ниже и оставьте нам сообщение.


