Событие 4502 появляется в средстве просмотра событий и обычно безвредно.
- Событие 4502 может появиться на вашем компьютере после обновления Windows.
- Избавиться от него можно, воссоздав раздел восстановления или удалив обновления.

Несколько пользователей сообщили о сообщении WinREAgent Event 4502 на своем компьютере, и хотя эта ошибка не вызвала никаких проблем, она все равно беспокоила пользователей.
В сегодняшнем руководстве мы подробнее рассмотрим эту ошибку, посмотрим, что она означает, и покажем вам несколько потенциальных методов, которые вы можете использовать для ее исправления.
Что такое идентификатор события 4502?
Как мы тестируем, проверяем и оцениваем?
Последние 6 месяцев мы работали над созданием новой системы проверки того, как мы создаем контент. Используя его, мы впоследствии переработали большинство наших статей, чтобы предоставить практический опыт работы с созданными нами руководствами.
Более подробную информацию вы можете прочитать как мы тестируем, проверяем и оцениваем в WindowsReport.
- Это сообщение об ошибке, которое появляется в средстве просмотра событий.
- Обычно это вызвано обновлением Windows.
- Слишком маленький раздел восстановления может вызвать эту ошибку.
Как исправить событие 4502 WinREAgent в Windows 11?
1. Выполните восстановление системы
- нажмите Окна ключ + р и введите рструи.
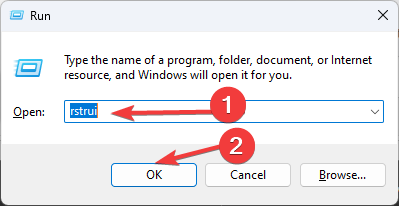
- Откроется окно восстановления системы. Нажмите на Следующий.

- Выберите нужную точку восстановления и нажмите Следующий.

- Следуйте инструкциям на экране, чтобы завершить процесс.
2. Удалить последние обновления Windows
- нажмите Окна ключ + я открыть Настройки приложение.
- Далее выберите Центр обновления Windows и выбери История обновлений.
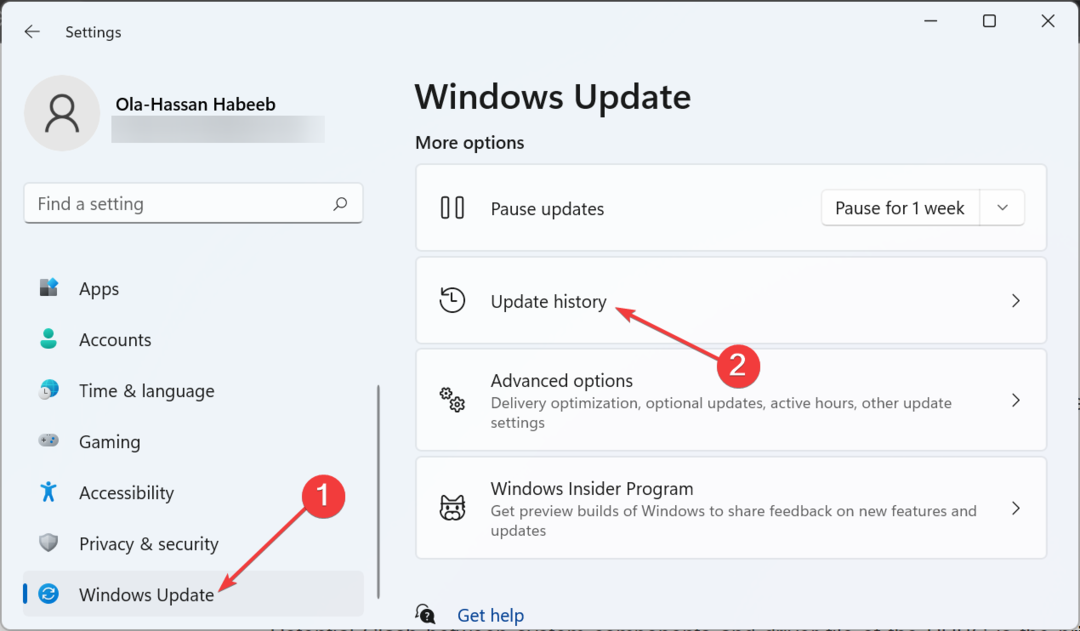
- Выбирать Удалить обновления.
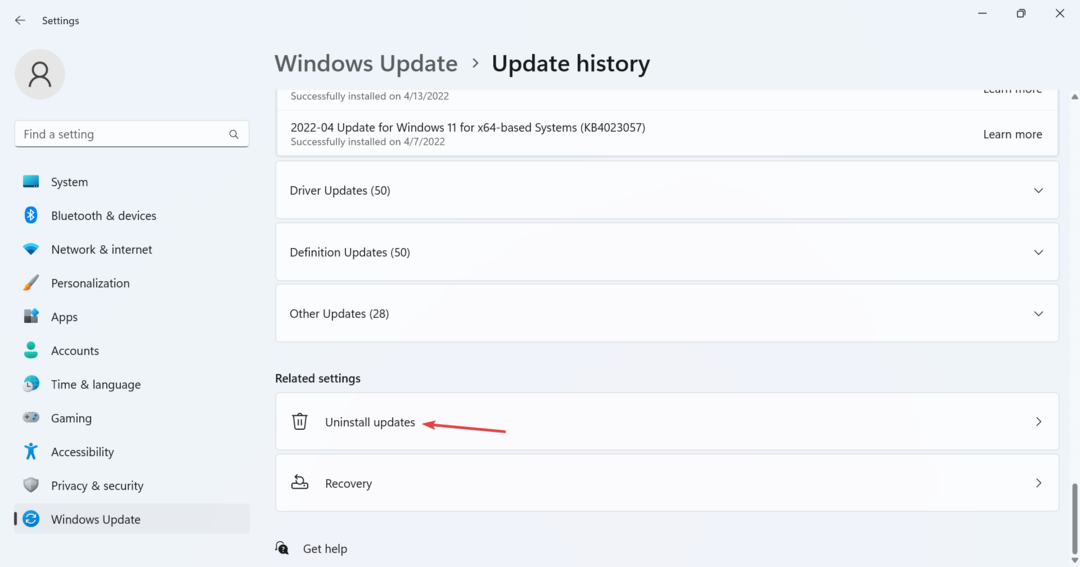
- Выберите обновление, которое хотите удалить, нажмите «Удалить» и следуйте инструкциям на экране.
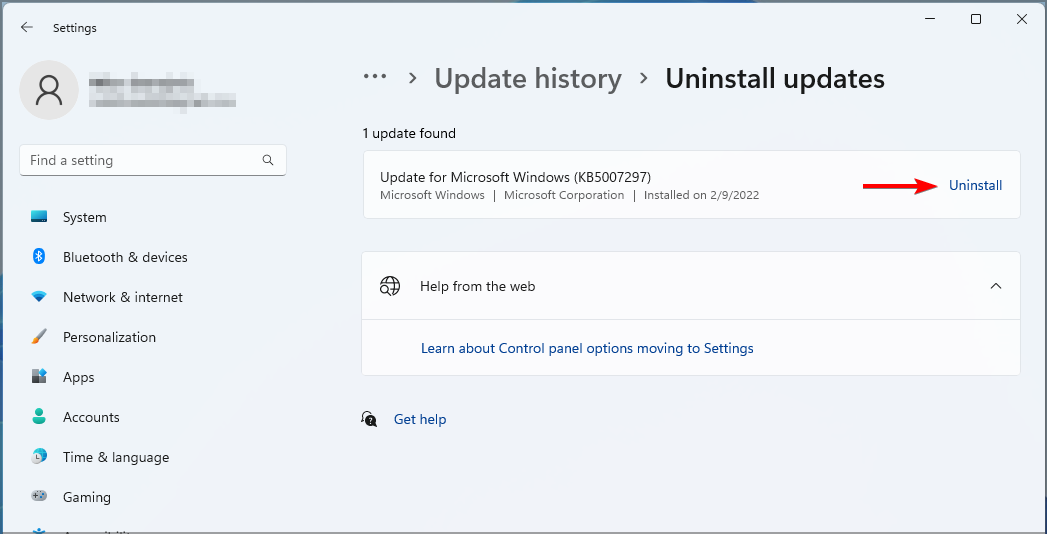
3. Изменить размер раздела восстановления
Это продвинутое решение, и вы используете его на свой страх и риск. Мы не несем ответственности за любые проблемы, которые могут возникнуть.
- нажмите Окна ключ + С и введите cmd. Выбирать Запустить от имени администратора.

- Запустите следующую команду, чтобы просмотреть информацию о разделе восстановления, и обязательно сохраните эту информацию, поскольку она понадобится вам позже:
reagentc /info
- Далее вам необходимо отключить эту функцию, запустив
reagentc /disable
Теперь нам нужно удалить раздел восстановления, выполнив следующие действия:
- В той же командной строке выполните:
diskpart
- Далее вам нужно показать все доступные диски с помощью
list disk
- Выберите диск, на котором установлена ваша ОС. В нашем примере это число 0, поэтому мы использовали:
sel disk 0
- Перечислите все разделы с помощью
list part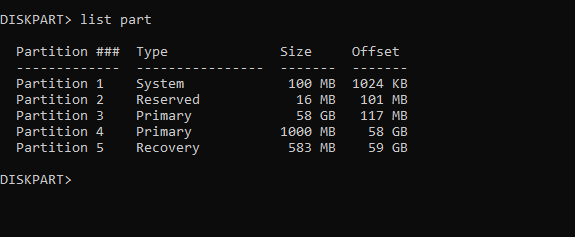
- Теперь выберите системный раздел. В нашем примере это номер 3, поэтому мы использовали
sel part 3 - Теперь уменьшите раздел с помощью следующей команды:
shrink Desired=500 Minimum=500
- Выберите раздел восстановления системы. На нашем ПК это номер 5, поэтому мы использовали:
sel part 5
- Теперь удалите его, выполнив:
delete partition override
- Создайте новый раздел с помощью
create partition primary
- Затем отформатируйте диск с помощью следующей команды:
format fs=ntfs quick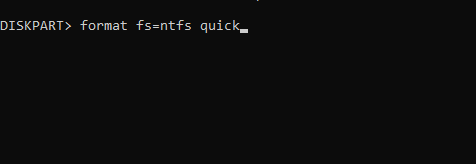
- Выполните следующие команды, чтобы назначить атрибуты и букву диска:
set id=de94bba4-06d1-4d40-a16a-bfd50179d6ac
gpt attributes=0x8000000000000001
assign letter=R - Выйдите из diskpart с помощью
exit
Наконец, нам нужно воссоздать раздел восстановления:
- Теперь скопируйте необходимые данные с помощью этих команд:
mkdir R:\Recovery\WindowsRE
xcopy /h C:\Windows\System32\Recovery\Winre.wim R:\Recovery\WindowsRE
reagentc /setreimage /path R:\Recovery\WindowsRE /target C:\Windows - Включите WinRE с помощью следующей команды:
reagentc.exe /enable
- Наконец, проверьте, находится ли WinRE в правильном разделе, запустив
reagentc.exe /info
Событие 4502 обычно представляет собой просто сообщение в журнале событий, и если оно не вызывает у вас никаких проблем, не следует пытаться его исправить. Удаление обновлений может временно помочь, но если проблема возникнет снова, возможно, вам придется изменить размер раздела восстановления.
- Решено: сенсорный экран Windows 11 перестает работать в режиме планшета
- Решено: ваш PIN-код больше недоступен в Windows 11.
- Исправлено: неверная скорость оперативной памяти в Windows 11.
Чтобы лучше разобраться в этом вопросе, предлагаем прочитать наше руководство по Папка $WinREAgent. К сожалению, это не только проблемы с событиями, и многие сообщили Идентификатор события 16 и Идентификатор события 4663, но мы рассмотрели их в предыдущих руководствах.
Сталкивались ли вы когда-нибудь с событием 4502 WinREAgent и как его исправили? Поделитесь с нами своими решениями в комментариях ниже.


