Кто не хочет упрощать ситуацию? Это может оказаться слишком сложной задачей, если вам нужно много перемещаться и дважды щелкать значок часто используемого приложения, чтобы запустить его. Конечно, есть много способов решить эту проблему. Но нам ведь нравится делать что-то по-другому, не так ли? Как насчет открытия любимых приложений через Команда Run с одного шага? Звучит круто? Большинство часто используемых приложений имеют предопределенные команды запуска чтобы открыть их. Если вы нажмете Окна и R вместе, откроется окно запуска. Печатать хром и нажатие Enter откроет Гугл Хром. Но если ты хочешь открыть Возвышенный текст приложение таким образом, это не сработает. Давайте перейдем к шагам, чтобы узнать, как это работает. Убедитесь, что у вас есть права администратора для выполнения следующих шагов. Читайте дальше, чтобы узнать, как взломать этот простой трюк.
Читайте также:101 важная команда запуска на ПК с Windows
Как создать собственную команду запуска для приложений в Windows 10
ШАГ 1 -
Прежде всего, давайте убедимся, что Возвышенный текст для приложения еще не создана команда запуска. Для этого нажмите Клавиша Windows и клавиша R вместе, чтобы открыть Запустить окно. Печатать Возвышенный и ударил Входить.
ШАГ 2 - Вы получите сообщение об ошибке, как показано на скриншоте. Это означает, что Возвышенный не имеет заранее заданной команды запуска, созданной для его открытия. Выполните следующие шаги, чтобы создать настраиваемую команду запуска для любого приложения, в данном случае для Возвышенный.

ШАГ 3 - Щелкните правой кнопкой мыши пустое место в любом месте вашей системы. Теперь нажмите на Новый а затем на Ярлык.
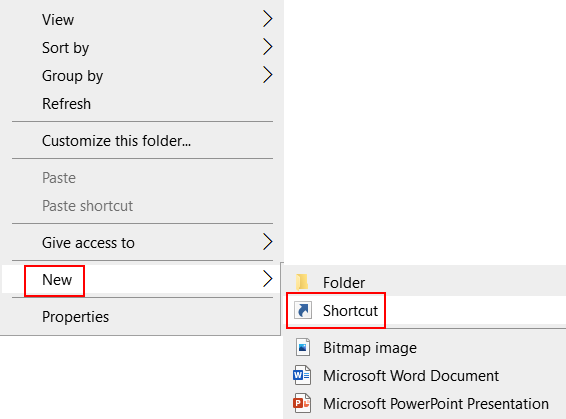
ШАГ 4 - Выполнение предыдущего шага приведет к открытию нового окна с именем Создать ярлык. Мы должны указать местоположение элемента, для которого мы хотим создать ярлык. Для этого нажмите на Просматривать кнопка.

ШАГ 5 - Перейдите в место, где установлено ваше приложение. В этом случае мой Возвышенный сохраняется в Е диск.
Перейдите в папку с исполняемым файлом.
Примечание: - Если вы не знаете путь к exe-файлу, просто найдите этот файл в окне поиска Windows 10, щелкните правой кнопкой мыши результат поиска, щелкните местоположение открытого файла. Затем щелкните правой кнопкой мыши и выберите свойства. Обратите внимание, что вниз цель.
Перейдите к расположению файла .exe приложения и нажмите ОК кнопка.

ШАГ 6 - Теперь вы можете видеть, что поле местоположения ярлыка заполнено. Нажмите на Следующий кнопку, когда вы закончите.

ШАГ 7 - На этом этапе вы должны дать название ярлыку. Именно это имя будет использоваться командой run для открытия вашего приложения. Поэтому не называйте имени, которое сложно напечатать и запомнить. Например, Возвышенный намного лучше, что SublimeTextApplicationEasyClick.

ШАГ 9 - Как дальше, щелкните правой кнопкой мыши ярлык и затем щелкните Копировать.
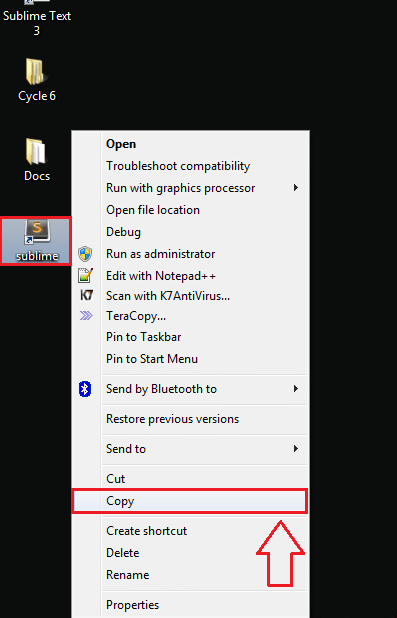
ШАГ 10.
- Теперь вам нужно открыть файловый менеджер и перейти по следующему пути. Вы можете сделать это, просто скопировав следующий путь в панель навигации файлового проводника.
C: / Windows.
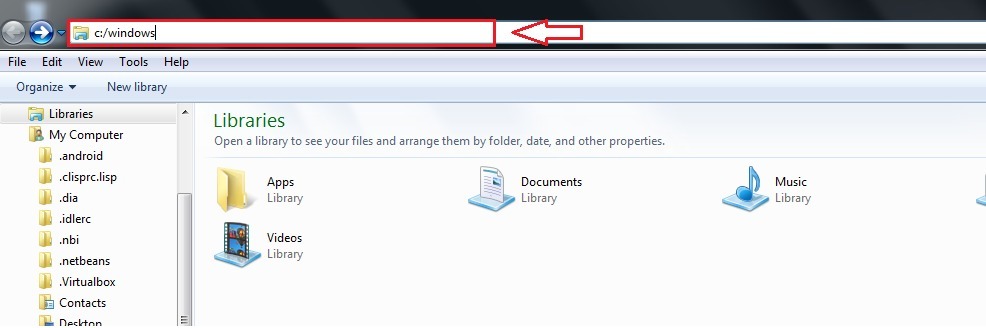
ШАГ 11.
- Теперь вставьте сюда созданный ярлык.

ШАГ 12.
- Теперь проверим, сработало ли это. Нажмите Windows + R вместе, чтобы открыть окно командной строки, а затем введите Возвышенный. Ударить Входить.

ШАГ 13.
- Вот ты где! Да, это работает. Теперь вы можете открывать свои приложения, не тратя много времени на навигацию.

Открытие приложений на Окна так просто. Вы можете создавать команды запуска для любого количества приложений по вашему выбору. Попробуйте эту хитрость прямо сегодня. Надеюсь, вам понравилось читать статью.
![[FIX] У вас нет прав доступа к этому файлу Ошибка VMware](/f/87e343d820f654a5c34bfde7d927b5ef.jpg?width=300&height=460)

