В режиме редактирования не существует быстрого доступа к слайдам, но мы знаем способ.
- В PowerPoint нет ярлыка перехода к слайду, но вы можете ввести номер слайда и нажать Enter в слайд-шоу, а затем нажать Esc, чтобы отредактировать его.
- Вы также можете использовать режим сортировщика слайдов, чтобы быстрее просматривать слайды или запускать макросы.
- Читайте ниже, чтобы увидеть подробные инструкции!
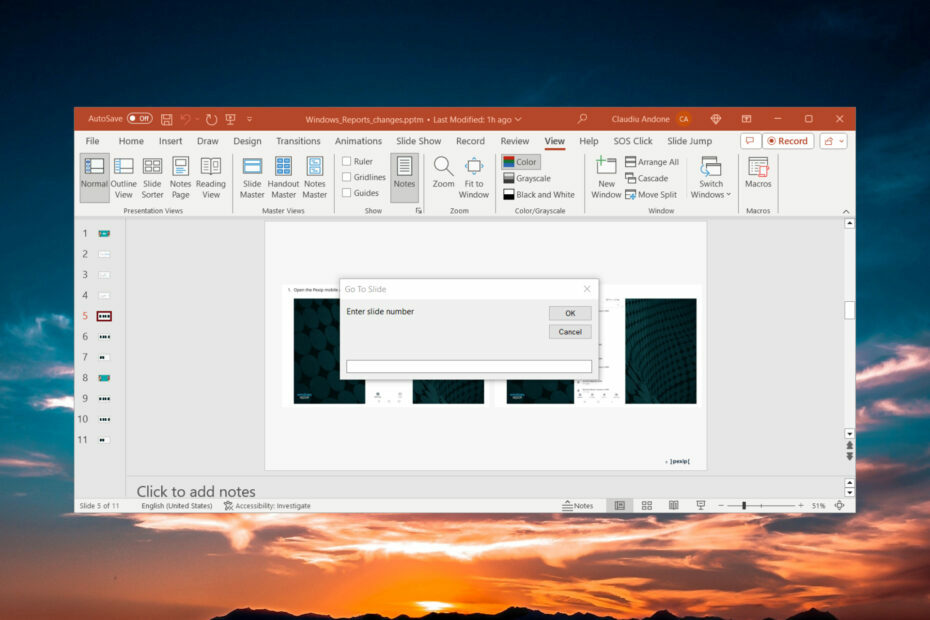
Если у вас презентация на 100 страниц и вам нужно перейти к слайду PowerPoint в режиме редактирования, мы знаем ярлык, который вам поможет.
Какова комбинация клавиш для перехода к определенному слайду в PowerPoint? Ярлык для перехода к определенному слайду в PowerPoint — это ввести номер слайда в режиме слайд-шоу и нажать Enter.
Как перейти к определенному слайду в режиме редактирования PowerPoint?
К сожалению, в режиме редактирования PowerPoint нет ярлыка для перехода к определенному слайд-шоу, но у нас есть несколько способов сделать это очень быстро.
1. Перемещайтесь по слайдам в режиме слайд-шоу и редактируйте их.
- Откройте презентацию PowerPoint.
- нажмите F5Слайд-шоу ярлык для запуска презентации.
- Введите номер слайда, который вы хотите отредактировать, и нажмите Входить.
- Нажимать Esc на клавиатуре, чтобы редактировать текущее слайд-шоу.
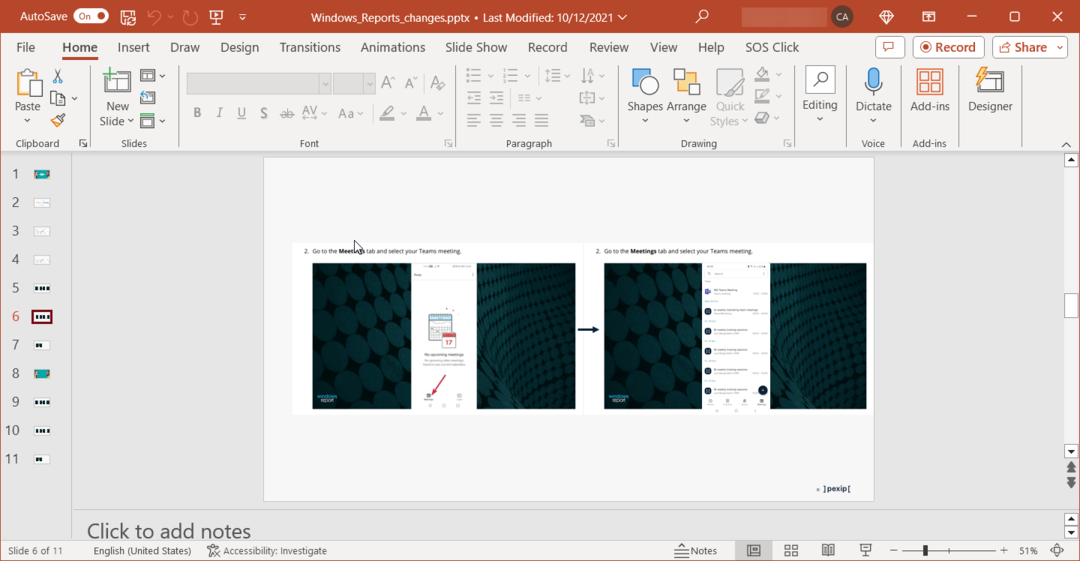
Таким образом, по сути, вы перемещаетесь по слайдам в режиме слайд-шоу, а при выходе вы оказываетесь на текущем слайде, который хотите отредактировать в обычном режиме или режиме редактирования. Конечно, вы также можете использовать клавиши со стрелками вверх или вниз для перехода к предыдущему или следующему слайду.
2. Использование опции «Сортировщик слайдов».
- Откройте презентацию и нажмите на значок Сортировщик слайдов значок снизу.

- Вы увидите список предварительного просмотра со слайдами, но по умолчанию изображения довольно большие. Нажмите и удерживайте кнопку Ctrl и уменьшите масштаб с помощью колеса прокрутки мыши. Вы также можете использовать ползунок масштабирования в правом нижнем углу.

- Теперь вы сможете пролистывать слайды в Режим редактирования намного быстрее, и когда вы увидите нужный слайд, дважды щелкните его, чтобы отредактировать слайд.
Еще один трюк, который вы можете использовать, — это перейти к Вид и откройте новое окно с той же презентацией. Расположите окна так, чтобы они поместились на экране. Используйте одно слева для поиска по слайды в режиме «Показ слайдов» и используйте тот, что справа, чтобы идентифицировать слайд в режиме «Слайд». Вид сортировщика.
3. Создать и запустить макрос
- Откройте презентацию, перейдите в раздел Вид вкладку и нажмите на Макросы.

- Введите имя макроса и нажмите Создавать.
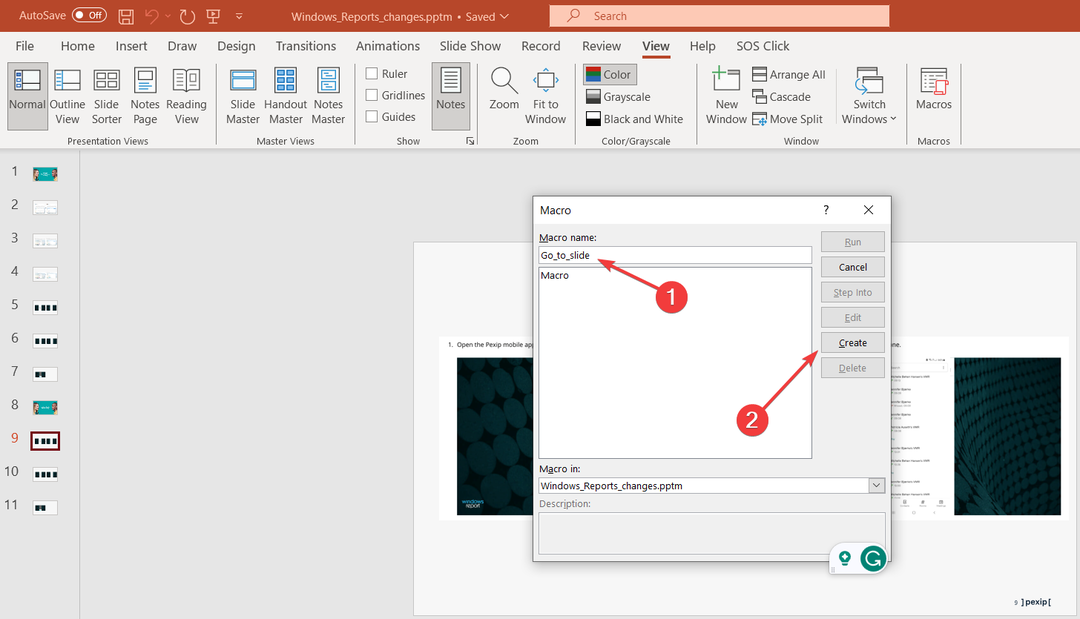
- Вставьте следующий код в окно Visual Basic:

Sub go_to_slide()
Dim S As Integer
Dim total_slides As Integer
total_slides = ActivePresentation.Slides.Count
S = InputBox("Enter slide number", "Go To Slide")
If (S <= 0) Then
MsgBox ("Enter slide number greater than zero")
ElseIf (S > total_slides) Then
MsgBox ("Enter slide number less than the total slides")
ElseIf (S <= total_slides) Then
ActivePresentation.Slides(S).Select
End If
End Sub
- Обязательно сохраните презентацию как .pptm файл (Презентация PowerPoint с поддержкой макросов).
- Теперь вернитесь к презентации и выберите Макросы на вкладке «Вид» выберите вновь созданный макрос и нажмите кнопку Бегать.

- Теперь вам просто нужно ввести номер слайда и нажать ХОРОШО для перехода к нужному слайду презентации, даже если вы находитесь в режиме редактирования.

- Теперь, когда бы вы ни захотели использовать этот макрос, нажмите кнопку Альтернативный вариант + F8 ярлык и запустите его.
- Как открыть файлы SQL .BAK в Excel
- Как использовать компьютер в качестве микрофона для телефона
- Как отключить популярные поисковые запросы в Google [для всех устройств]
- Как изменить отображаемое имя в Google Meet
Какие удобные сочетания клавиш в PowerPoint наиболее распространены?
Команда разработчиков Windows Report собрала набор очень полезных сочетаний клавиш PowerPoint, которые помогут вам повысить производительность.
| Действие | Ярлык |
|---|---|
| Начать презентацию с первого слайда | F5 |
| Открыть презентацию с текущего слайда | Сдвиг + F5 |
| Запуск презентации в режиме докладчика | Альтернативный вариант + F5 – Не работает в PowerPoint 2010 и 2007. |
| Выполните следующую анимацию или перейдите к следующему слайду |
Н Входить Листать вниз Правая стрелка или Кнопка "Стрелка вниз ключи Пробел |
| Запустить предыдущую анимацию или вернуться к предыдущему слайду |
п Страница вверх Стрелка влево или Стрелка вверх ключи Backspace |
| Скрыть указатель и кнопки навигации | Ctrl + ЧАС |
| Отобразите пустой черный или белый слайд или вернитесь к презентации с пустого черного или белого слайда. | Б или . (точка) для черного и Вт или , (запятая) для белого |
| Завершить презентацию |
Esc - (дефис) для PowerPoint 2010 и 2007 |
Какие сочетания клавиш я могу использовать во время презентации PowerPoint?
Находясь в режиме слайд-шоу (полноэкранном режиме) с режимом докладчика или без него, вы можете нажать кнопку Ф1 клавишу, чтобы открыть контекстное меню и просмотреть список ярлыков для разных категорий.

В окне справки по слайд-шоу вы увидите все ярлыки, которые можно использовать во время презентации, в том числе для мультимедиа и сенсорного управления.
Другие полезные советы по использованию PowerPoint
- Отключите или включите параметр «Автоподбор» в PowerPoint – Эта функция помогает уменьшить текст, чтобы он больше поместился на слайде.
- Запишите презентацию PowerPoint со звуком и видео. – Запись слайд-шоу доступна только для версий Microsoft PowerPoint с 2013 по 2019 и 365.
- Добавление таймера в презентацию PowerPoint – Установка таймера очень полезна, если у вас есть фиксированный и строгий временной интервал для презентации.
- Как создать масштаб слайда – Это руководство поможет вам создать масштабирование слайдов, разделов или сводок в PowerPoint.
На этом мы завершаем наше руководство о том, как перейти к слайду PowerPoint в режиме редактирования, и мы надеемся, что предоставим достаточную информацию по этому вопросу.
Подводя итог нашей статье, можно сказать, что самый простой способ перейти к нужному слайду — запустить презентацию, ввести номер слайда и нажать Enter, а затем нажать клавишу Esc, чтобы отредактировать его. Вы также можете использовать сортировщик слайдов или создать макрос для этого действия.
Если вам известны какие-либо проверенные методы перехода к слайду в режиме редактирования, оставьте нам сообщение в разделе комментариев ниже.


