Сначала проверьте правильность написания имени функции.
- Ошибка #Name в Microsoft Excel может возникнуть из-за недопустимого диапазона имен, неправильной ссылки на диапазон или текстового значения без кавычек.
- Продолжайте читать, чтобы узнать больше!
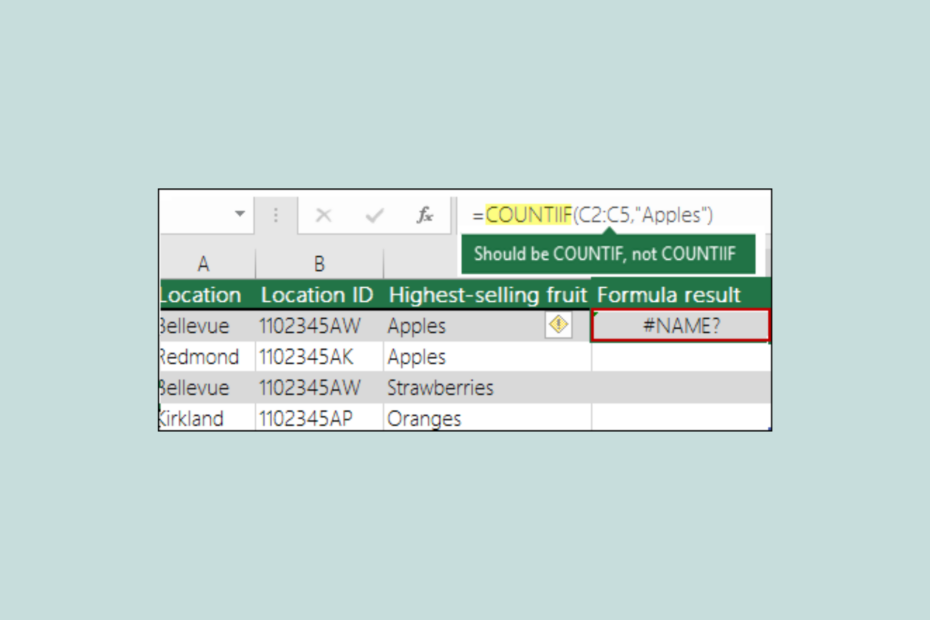
Независимо от того, являетесь ли вы новичком или опытным пользователем Excel, вы могли столкнуться с ошибкой #NAME. В этом руководстве мы обсудим вероятные причины и эффективные способы быстрого их устранения.
Что такое ошибка #NAME в Excel?
Ошибка #NAME в Microsoft Excel — это распространенное сообщение об ошибке, которое появляется, когда формула содержит текст, который не распознается как допустимая функция, именованный диапазон или формула.
- Как исправить ошибку #NAME в Excel?
- 1. Проверьте правильность написания имени функции
- 2. Неверный именованный диапазон
- 3. Двойная кавычка отсутствует в текстовом значении
- 4. Использование новой функции в старой версии Excel
- 5. Неправильная ссылка на диапазон
- 6. Пользовательская функция недоступна
- 7. Проверьте отсутствие двоеточия
- Как мне найти #NAME? ошибки в Excel?
Как исправить ошибку #NAME в Excel?
1. Проверьте правильность написания имени функции
Наиболее распространенной причиной ошибки #NAME в Excel является неправильное написание имени функции. Если вы неправильно введете имя функции, Excel не сможет ее распознать и, следовательно, отобразит ошибку #NAME.
Например, если вы применяете формулу СЧЕТЕСЛИ на своем листе, но при применении формулы вы допустили ошибку в написании СЧЕТЕСЛИ, Excel не будет считать ее функцией; вместо результата вы получите ошибку #NAME.

Чтобы избежать опечаток в названиях формул, используйте Мастер формул. Всякий раз, когда вы вводите имя формулы в ячейку или Панель формул, вы получите список формул, соответствующих введенным вами словам. Выберите из выпадающего списка; как только у вас будет имя формулы и открывающиеся круглые скобки, вы увидите синтаксис в виде текста при наведении.
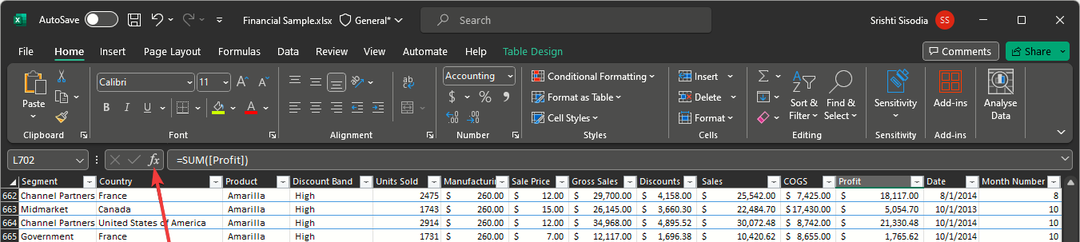
Альтернативно вы можете выделить ячейку с формулой и нажать кнопку Вставить функцию сразу после Панель формул; вы увидите мастера с информацией, которая поможет вам исправить формулу.
Как мы тестируем, проверяем и оцениваем?
Последние 6 месяцев мы работали над созданием новой системы проверки того, как мы создаем контент. Используя его, мы впоследствии переработали большинство наших статей, чтобы предоставить практический опыт работы с созданными нами руководствами.
Более подробную информацию вы можете прочитать как мы тестируем, проверяем и оцениваем в WindowsReport.
2. Неверный именованный диапазон
Microsoft Excel позволяет использовать именованные диапазоны, что делает различие между ячейками более доступным, и вы можете легко обращаться к данным в них.
Однако если вы используете формулу, которая ссылается на именованный диапазон, который был удален, написан с ошибкой или не существует, вы получите ошибку #NAME.
Чтобы избежать этого, убедитесь, что вы выбрали именованный диапазон правильной области (на листе) и именованный диапазон правильно записан в формуле; для этого выполните следующие действия:
- Нажмите кнопку Формулы вкладка, затем под Определенные имена, выбирать Определить имя.

- Выбрать Определенное имя, и для Объем, выбирать Рабочая тетрадь (обращаться ко всей книге) или конкретному листу.

- Нажмите ХОРОШО.
- Переместите курсор в синтаксисе формулы в ту точку, где вы хотите, чтобы появилось созданное вами имя.
- Далее перейдите в Формулы вкладка, найти Определенные имена, нажмите Использование в формулеи выберите определенное имя из раскрывающегося меню.

3. Двойная кавычка отсутствует в текстовом значении
Если вы добавляете текстовые ссылки в формулы, вы должны заключить текст в двойные кавычки, даже если вы используете только пробел.
Чтобы это исправить, внимательно изучите синтаксис и проверьте текст и пробелы, чтобы убедиться, что все они заключены в двойные кавычки.
- Ошибка #VALUE в Excel: как ее исправить
- Параметр «Проверка производительности» в Excel имеет новую панель задач для улучшения взаимодействия с пользователем.
4. Использование новой функции в старой версии Excel
Если вы хотите использовать новую функцию в более старой версии Microsoft Excel, вы получите ошибку #NAME. Например, некоторые функции динамических массивов, такие как FILTER & UNIQUE, представлены в Microsoft 365; поэтому вы не можете использовать их с более ранними версиями, такими как 2019, 2016, 2013, 2007 и т. д.
5. Неправильная ссылка на диапазон
Вставка неправильного диапазона в формулу может привести к появлению ошибки #NAME. Обычно это происходит, если вы вводите неправильную ссылку на ячейку или вызываете ячейку за пределами выбранного диапазона Excel. Чтобы избежать этой проблемы, обязательно используйте мышь для перетаскивания и выбора диапазона, необходимого для формулы.
6. Пользовательская функция недоступна
Для корректной работы некоторых функций Excel необходимо установить надстройки в настольном приложении, например Евроконверт функция. Эта функция требует, чтобы вы включили Валютные инструменты евро добавить в.
Поэтому перед использованием какой-либо пользовательской функции убедитесь, что вы включили связанную с ней надстройку; для этого выполните следующие действия:
- Перейти к Файл вкладка.

- Нажмите Параметры открыть Параметры Excel окно.

- Выбирать Надстройки с левой панели.
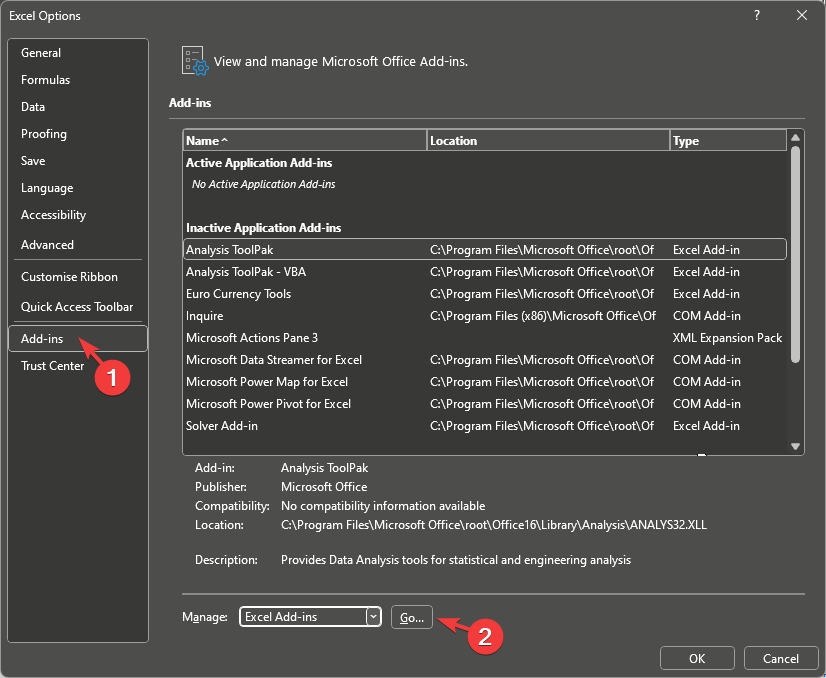
- Найдите Управление списком коробочка, выбирай Надстройки Excel, затем нажмите Идти.

- Выберите надстройку и нажмите ХОРОШО подтвердить.
Это поможет вам использовать пользовательские функции; однако вы должны отключить те, которые вы не используете, чтобы предотвратить такие проблемы, как Excel столкнулся с ошибкой и файл не найден; прочитайте это, чтобы узнать об этом больше.
7. Проверьте отсутствие двоеточия

Когда вы упоминаете ссылку на диапазон, вы должны добавить двоеточие между ними; если он отсутствует, вы получите ошибку #NAME. Чтобы избежать этого, убедитесь, что всякий раз, когда вы выбираете ссылку на диапазон, вы разделяете их двоеточием.
Как мне найти #NAME? ошибки в Excel?
- Выберите весь диапазон ячеек, которые вы хотите проверить.
- Перейти к Дом вкладку, найдите Редактирование группу, затем нажмите Найти и выбрать.

- Нажмите Перейти в раздел Специальные или нажмите F5 на клавиатуре и нажмитеОсобенный…
- Перейти в раздел Специальные откроется диалоговое окно. Выберите переключатель рядом с Формулыи нажмите Ошибки, затем ХОРОШО.
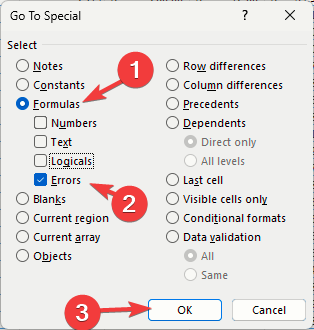
Excel отобразит все ошибки на вашем листе Excel; вы можете проверить и исправить их одну за другой, используя вышеупомянутые советы. Вы также можете нажать Ctrl + Ф и введите #ИМЯ? чтобы быстро обнаружить ошибки.
Итак, независимо от того, используете ли вы функцию ВПР, ЕСЛИ или сводную таблицу, эти советы помогут вам определить #NAME? ошибка & другие проблемы с формулойи быстро удалите их с листа.
Кроме того, если вы помните об этом при создании нового рабочего листа, это может свести к минимуму риск возникновения ошибок, тем самым сэкономив ваше время и усилия.
Кроме неправильной формулы, если вы столкнетесь с другими Ошибки Excel, такие как 0x800ac472, это может быть связано с повреждением системных файлов; прочитайте это руководство, чтобы узнать больше.
Если у вас есть какие-либо вопросы или предложения по этой теме, не стесняйтесь упоминать их в разделе комментариев ниже.


