Microsoft недавно выпустила свою последнюю версию давно работающей операционной системы Windows, Windows 10. Новая операционная система представляет собой более переработанную, очищенную и улучшенную версию своей операционной системы. предшественник, Windows 8.1. Microsoft сделала операционную систему более удобной для пользователя и повысила производительность и безопасность.
Читать:Как экспортировать и импортировать настройки брандмауэра
Повышенная безопасность является результатом внутренних изменений и улучшений брандмауэра Windows и Защитника Windows. Брандмауэр Windows по-прежнему сохраняет разнообразие настроек и параметров, которые можно настраивать с небольшими улучшениями.
Брандмауэр Windows позволяет блокировать доступ в Интернет для выбранных вами программ и приложений.
Зачем вам блокировать доступ в Интернет для какой-либо программы?
По сути, может быть много причин, почему вы захотите это сделать.
Наиболее распространенные из них перечислены ниже для вас
1- Вы хотите остановить автоматические обновления / уведомления для некоторых приложений или программ.
2- Возможно, вы захотите запретить играм многопользовательский доступ и другие обновления.
3- Вы просто хотите использовать приложение или программу, полную рекламы, без каких-либо препятствий / препятствий 😉
Тем не менее, вам на помощь приходит брандмауэр Windows.
Однако для этого нет предопределенного параметра, поэтому мы создадим настраиваемое правило для брандмауэра Windows.
Как создать настраиваемое правило для брандмауэра Windows, чтобы заблокировать доступ в Интернет для определенного приложения / программы
1- Перейти на панель задач
2- Щелкните поле поиска.
3- Тип- Межсетевой экран
4- Как только вы увидите брандмауэр Windows, щелкните по нему.

5- Вы увидите главное окно брандмауэра Windows.
6- На левой панели найдите Дополнительные настройки.
7- Щелкните по нему.

8. Теперь вы увидите расширенное окно настроек брандмауэра.
9- На самой левой панели выберите Исходящие правила.
10- Вам будут показаны Расширенные правила исходящего трафика.
11- Теперь посмотрите на правую панель и найдите Новое правило.
12- Щелкните по нему.

13- Windows теперь спросит вас, какой тип правила вы хотите создать.
14- Выберите программу и нажмите Далее.

15- В следующем окне выберите -Этот путь к программе.
Примечание: выбор Все программы- заблокирует доступ в Интернет для всех программ.
16- Нажмите «Обзор», когда он станет активным.
17- Теперь вам нужно просмотреть файловую систему и найти файл программы.
Совет: Если у вас возникли проблемы с поиском файла программы, найдите его в папке Program Files в вашем собственном разделе Windows.
18- После того, как вы выбрали файл, нажмите «Открыть».
19- Теперь нажмите Далее.
20- Выберите «Блокировать соединение» и нажмите «Далее».

21- Отметьте все три поля, чтобы заблокировать любой доступ в Интернет, Доменный, Частный и Общедоступный.

22. Наконец, дайте вашему новому правилу имя и нажмите «Готово».

Теперь вы увидите новое правило на правой панели в разделе «Действия».

Примечание :Чтобы заблокировать доступ к Интернету для нескольких приложений / программ, вы можете создать несколько правил.
Совет: если вы хотите удалить правило, просто щелкните правой кнопкой мыши правило в разделе «Действия» и выберите «Удалить»
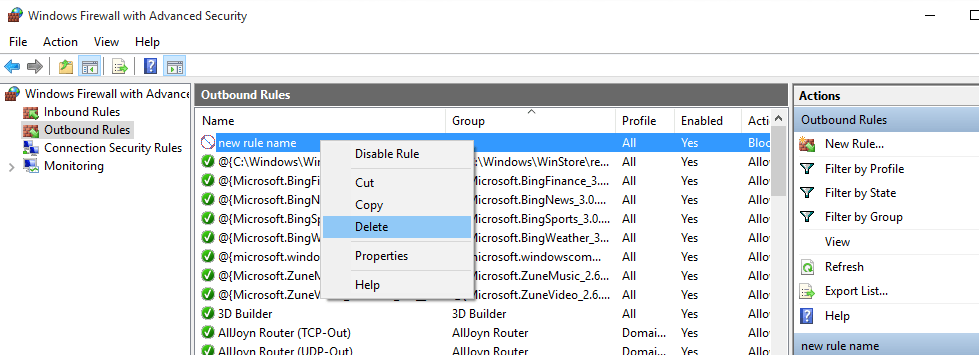
Радикальный совет: Если у вас есть ярлык для программы, и вы хотите узнать путь к программе, выполните эту процедуру.
а) Щелкните правой кнопкой мыши ярлык, выберите свойства.
б) На вкладке «Ярлык» найдите - «Открыть расположение файла».
в) Он будет внизу, теперь нажмите на него.
г) Теперь вы увидите файл программы.
д) Посмотрите на местоположение в адресной строке, отметьте это, если вам нужно.


