В Windows 10 есть функция автоматической настройки яркости экрана. экономия энергии в компьютере. Хотя вы можете легко изменить уровни яркости в Windows 10, щелкнув значок батареи на панели задач, а затем щелкнув значок яркости. С каждым щелчком он меняет яркость экрана на 25%.
Для этого просто щелкните значок батареи в правой нижней части панели задач.
Как только он появится, просто продолжайте нажимать на уровни яркости, чтобы каждый раз постепенно менять их на 25%.

Альтернативный метод с использованием настроек
1 - Перейти к Настройки
2 - Нажмите на Система.
3 - Теперь нажмите Отображать из левого меню.
4 - Теперь перетащите ползунок, чтобы настроить уровень яркости на вашем ПК.

Как изменить уровень яркости в плане электропитания
Если вас не устраивает это 25% -ное инкрементное изменение при одном щелчке мыши, и вам нужен фиксированный уровень яркости для экрана, вы можете использовать метод, описанный ниже.
Шаг 1 - Щелкните правой кнопкой мыши значок батареи на панели задач и нажмите «Отрегулировать яркость экрана», а затем вручную отрегулируйте яркость экрана.

Когда появится окно параметров электропитания, перетащите уровни яркости экрана, чтобы настроить яркость экрана.
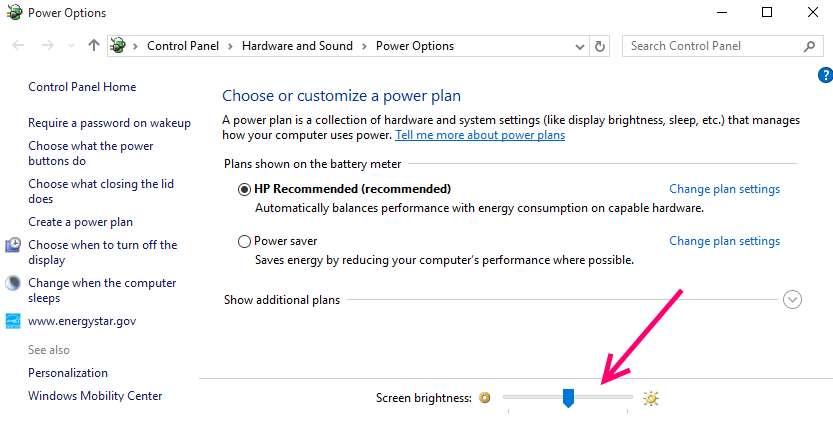
Обратите внимание, что изменения уровней яркости экрана применимы только к текущему состоянию текущей схемы управления питанием. Как только вы измените план питания или измените текущее состояние вашего плана электропитания, при изменении яркости. Например, ваш ноутбук в настоящее время заряжается, и вы меняете яркость, как только ноутбук перестанет заряжаться и перейдет в разряд батареи, яркость экрана изменится до уровня, определенного в вашей мощности строить планы от батареи определенные уровни.
Позвольте мне объяснить вам немного больше о схемах электропитания.
Схема электропитания, выбранная в этом окне, является вашей текущей схемой электропитания.
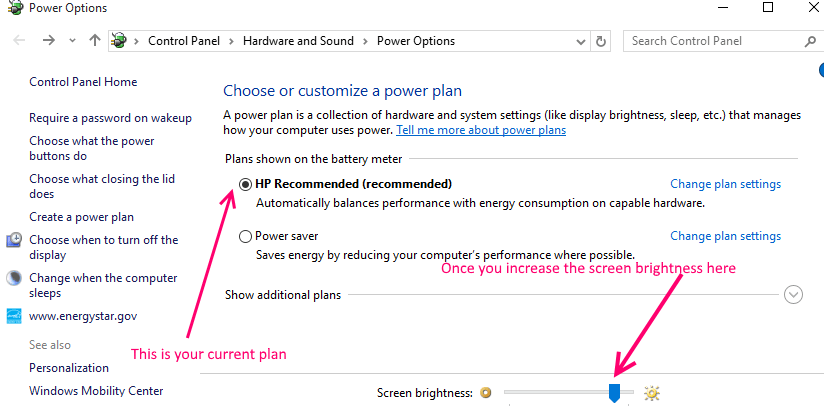
Допустим, ваш ноутбук
- В данный момент подключен и заряжается.
- Ваш текущий план электропитания - план А
Затем, если вы перетащите и измените яркость экрана, этот параметр будет оставаться в силе только до тех пор, пока вы находитесь в плане A, а ваш ноутбук подключен и заряжается.
Если вы хотите это увидеть, просто нажмите на изменить настройки плана. Уровень яркости, который вы перетаскивали для настройки, совпадает с текущим состоянием текущего плана электропитания.


Чтобы установить постоянную яркость плана равномерно в состоянии зарядки и без зарядки, просто измените яркость экрана обоих и сохраните изменения.

Если вы не хотите касаться настроек этих планов, вы также можете создать новый план управления питанием для конкретных нужд и установить стандартные уровни яркости и сохранить изменения. Например, если вы создаете схему электропитания для проведения презентации, установите определенные уровни яркости и сохраните изменения. Прежде чем начать презентацию, просто выберите конкретную схему электропитания.
Теперь давайте посмотрим, как использовать функцию регулировки яркости окна.
Включение функции автоматической регулировки яркости экрана (адаптация яркости) в Windows 10
Рекомендуется сделать это согласно вашему текущему плану или тарифному плану по умолчанию. Позвольте Windows 10 решить, какой уровень яркости для вас оптимален.
Шаг 1 - Щелкните правой кнопкой мыши значок батареи и выберите настройку яркости экрана.

Шаг 2 - Теперь нажмите на изменение настроек выбранного плана электропитания.
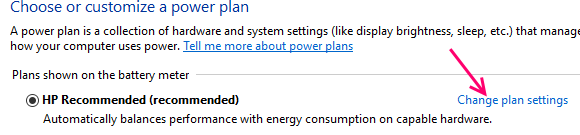
Шаг 3 - Теперь нажмите расширенные настройки мощности.
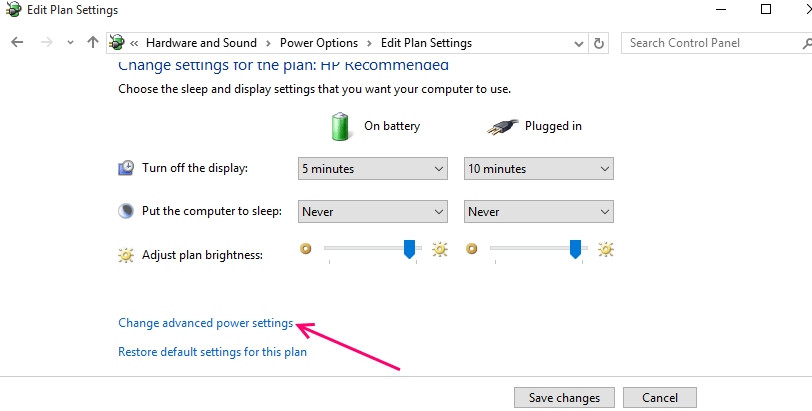
Шаг 4 - Нажмите на Отображать а затем из расширенного списка просто разверните включить адаптивную яркость.
Теперь включите оба аккумулятора и подключите их по очереди. Наконец, нажмите «Применить».
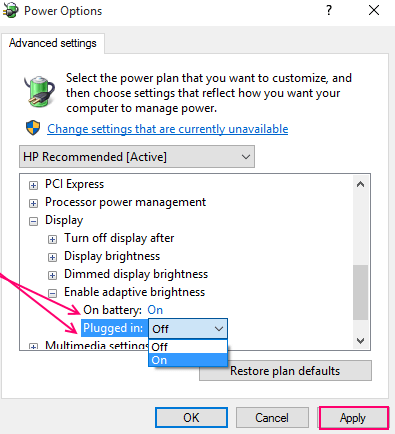
Теперь окна будут автоматически настраивать уровни яркости экрана, оптимальные для ваших глаз, при этом экономя энергию.