Изучите эти проверенные экспертами шаги, чтобы добиться цели
- Если у вас есть список адресов в электронной таблице Excel, самый простой способ создания меток — это функция Word «Начать слияние писем».
- Это руководство поможет вам с пошаговыми инструкциями по печати этикеток из Excel.
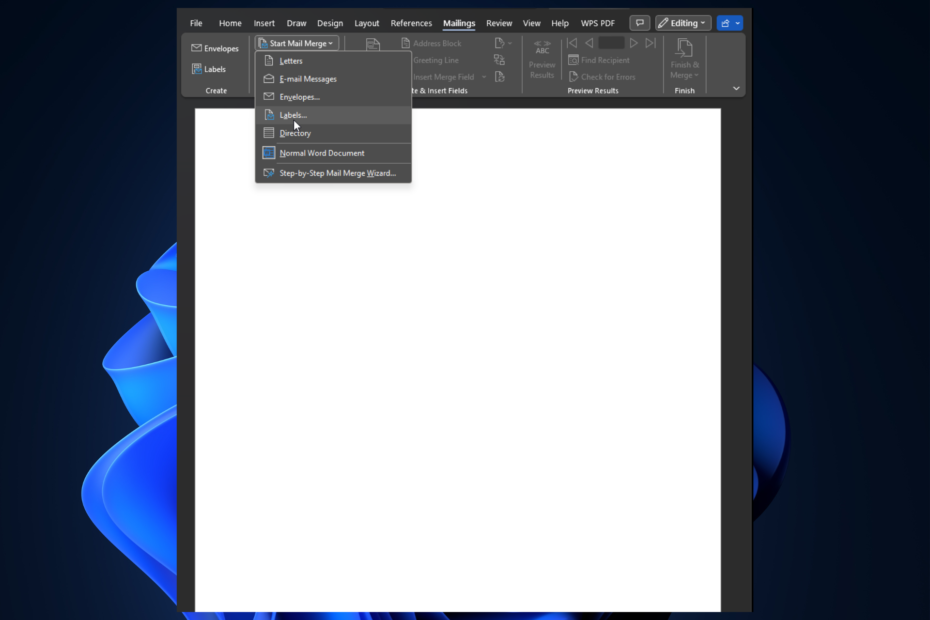
Печать этикеток из списка рассылки, поддерживаемого в Excel, может оказаться сложной задачей. Однако это можно сделать с некоторой помощью Word's Start Mail Merge особенность.
В этом руководстве мы обсудим пошаговый процесс печати этикеток из Excel. Давайте начнем!
Можете ли вы печатать этикетки прямо из Excel?
Да, вы можете печатать этикетки напрямую с помощью Excel. Однако это не даст вам много возможностей для настройки меток. Кроме того, это немного сложно. Поэтому рекомендуется использовать функцию Word «Начать слияние почты» и данные Excel для создания меток из списка рассылки.
Как мы тестируем, проверяем и оцениваем?
Последние 6 месяцев мы работали над созданием новой системы проверки того, как мы создаем контент. Используя его, мы впоследствии переработали большинство наших статей, чтобы предоставить практический опыт работы с созданными нами руководствами.
Более подробную информацию вы можете прочитать как мы тестируем, проверяем и оцениваем в WindowsReport.
Как распечатать этикетки из таблицы Excel?
Прежде чем приступить к выполнению действий, выполните следующие предварительные проверки:
- Во-первых, убедитесь, что ваши данные имеют единый формат и не содержат ошибок.
- Чтобы сделать почтовые ярлыки, необходимо добавить описательные заголовки столбцов.
- Дважды проверьте, чтобы убедиться в отсутствии пустая строка или столбец внутри списка.
- Создайте отдельные столбцы для названия, имени и фамилии, почтового адреса и т. д.
1. Подготовьте рабочий лист в Excel
- Запустите Excel и откройте электронную таблицу.
- Разделите детали в отдельных столбцах; заголовок должен быть Заголовок, Имя, Фамилия, Адрес улицы, Город, Состояние, и Почтовый индекс.

- Заполните данные соответствующим образом, перейдите к Файл, а затем нажмите Сохранять с левой боковой панели.
- Теперь нажмите Просматривать, назовите файл и сохраните его в нужном месте.
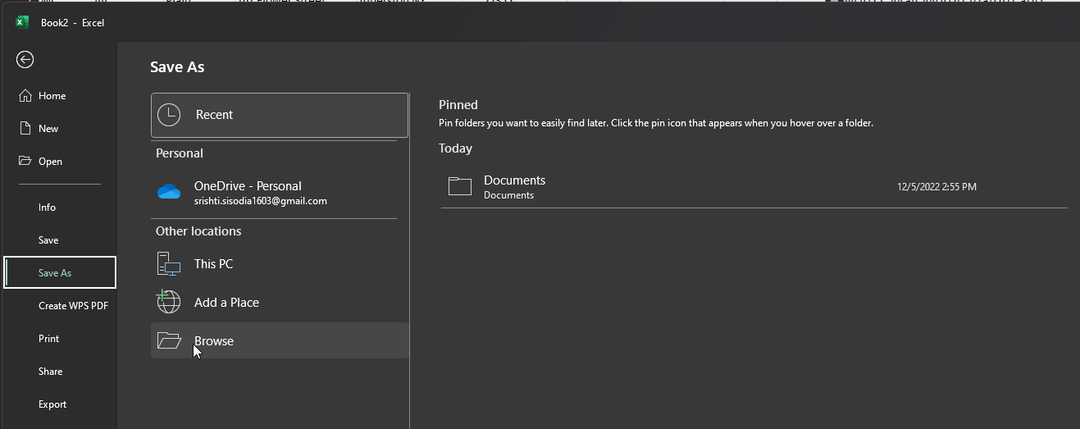
2. Настройка меток в Word
- Запустите Microsoft Word в Windows; под Новый, нажмите Пустой документ.
- Выберите Рассылки вкладку на панели инструментов, нажмите Запустите слияние почты, и выбери Этикетки из меню.

- Из следующего окна Поставщики этикеток в раскрывающемся меню выберите поставщика этикетки.
- Выберите тип этикетки из Номер продукта список.
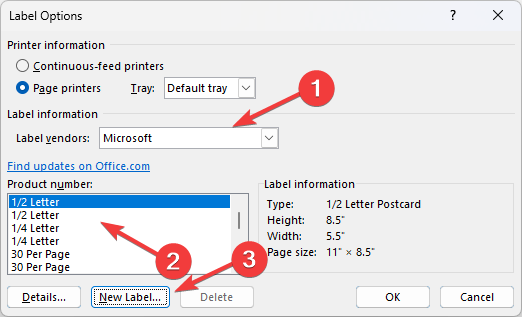
- Нажмите кнопку Новый лейбл кнопку и выберите размеры этикетки.
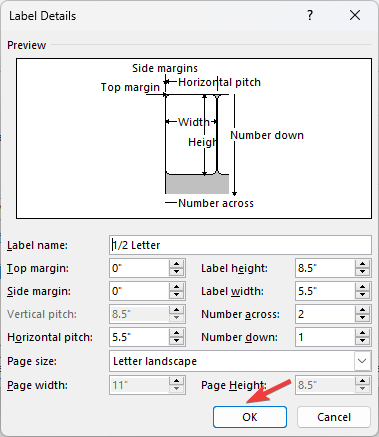
- Теперь нажмите ХОРОШО и ХОРОШО снова.
3. Соедините метки и лист
- В документе Word перейдите к Рассылки вкладка и Выберите получателей.
- Нажмите на Используйте существующий список чтобы использовать созданный вами лист Excel.

- В окне проводника перейдите к электронной таблице и дважды щелкните ее.
- На Выберите таблицу окне нажмите на лист, который вы хотите использовать. Затем отметьте галочкой первую строку данных, содержащую заголовки столбцов и нажмите ХОРОШО.

- Новые функции Excel GROUPBY и PIVOTBY позволяют выполнять агрегацию, ранее невозможную на платформе.
- Как исправить ошибку #NAME в Excel
4. Добавить поля слияния почты
- В документе «Ярлыки» в Word перейдите к Рассылки вкладку и нажмите кнопку Адресный блок вариант.
- В окне «Вставить блок адреса» нажмите «Сопоставить поля».
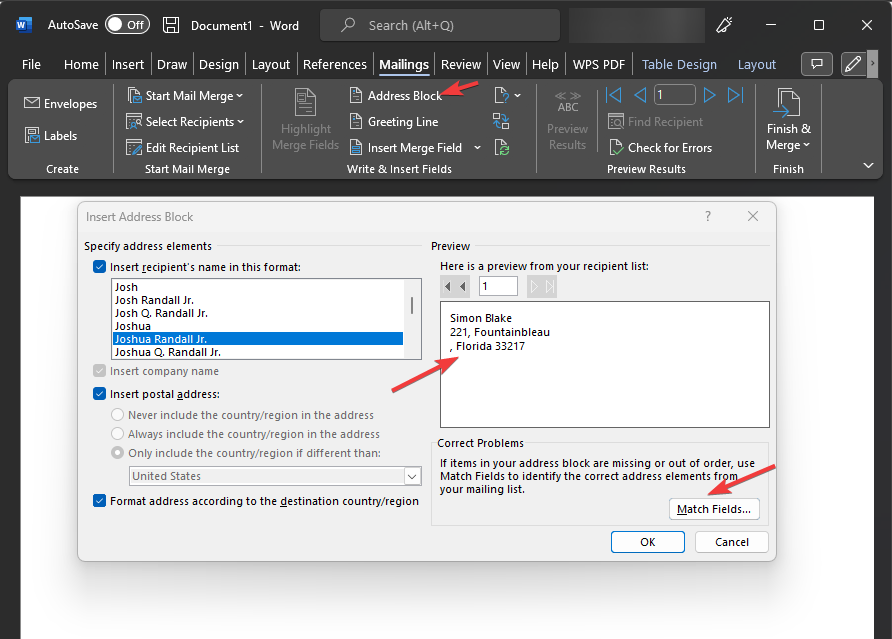
- Теперь о Поля совпадений В разделе «Требуется для блока адреса» убедитесь, что записи верны и совпадают с указанными в электронной таблице.
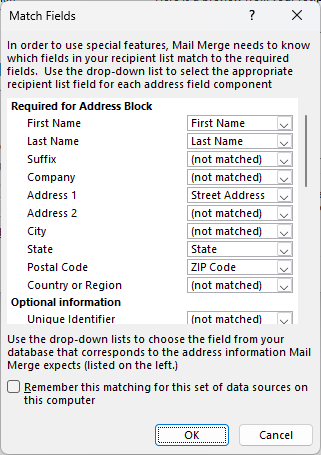
- Нажмите ХОРОШО.
- Теперь о Вставить блок адреса окне вы увидите предварительный просмотр созданной метки. Пожалуйста, проверьте его еще раз и нажмите «ОК».
- В первой метке документа Word должно быть написано AddressBlock. Затем перейдите на вкладку «Рассылки» и нажмите «Обновить метки». После этого во всех заголовках автоматически будет отображаться AddressBlock.

- На Почтовое отправление вкладка, нажмите Завершить и объединить вариант и выбирай Редактировать отдельные документы.

- На Объединить в документ, Выбирать Все и нажмите ХОРОШО.
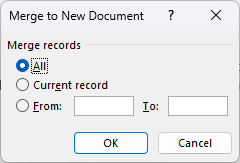
5. Сохраняйте этикетки в формате PDF и распечатывайте их.
- Идти к Файл и нажмите Сохранять как в документе Word.
- Выбирать Просматривать, затем перейдите в Сохранить как тип, выбирать PDF как тип файлаи сохраните его под именем. Нажмите Сохранять.
- Перейти к Файл вкладку в Word и нажмите Распечатать.
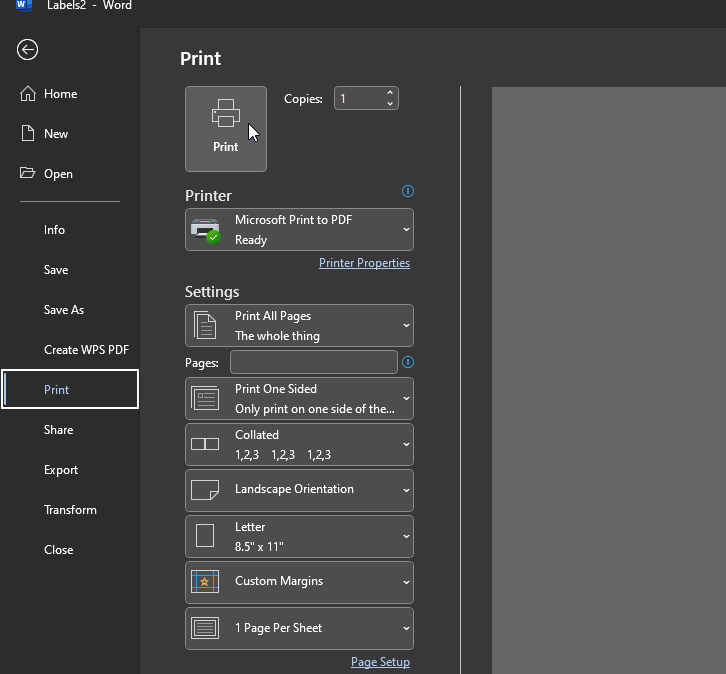
- Выберите свой принтер из доступных вариантов и нажмите Распечатать.
Как распечатать этикетки из Excel в Word?
Чтобы распечатать этикетки из Excel с помощью Word, вам необходимо использовать функцию «Начать слияние почты», доступную в Word. Эта функция позволяет легко настраивать этикетки, а также экономит время.
Итак, это простые шаги, чтобы распечатать этикетки из Excel вмиг. Вы также можете распечатать этикетки с помощью Excel с помощью портативного устройства для изготовления этикеток. Фомемо D30и ваш телефон. Чтобы узнать больше об устройстве, прочтите это руководство.
Если у вас есть какие-либо вопросы или сомнения по поводу этой темы, сообщите нам в разделе комментариев ниже, сработало ли это для вас.


![Ошибка выполнения 9: нижний индекс вне допустимого диапазона [исправлено]](/f/f5d3d8f0d0712c5e8d2148a312ead376.png?width=300&height=460)