Кортана, как следует из названия, имеет различные мощные функции, которые упростили вычисления с Windows 10. Это помогает вам с такой легкостью искать что-либо в Интернете, а также предоставляет вам своевременную информацию. По сути, это персональный помощник Microsoft. Как только вы углубитесь в Cortana, в ней обнаружатся различные другие скрытые функции, которые заставляют ее звучать круто. Есть более простые способы отправки почты и установки остатков с помощью Кортаны. Он подскажет вам текущее время и погоду, а также позволит получить данные для вашего региона. В вашей системе есть определенные приложения, для которых Кортана называет вас по имени. Хотя вы можете изменить свое имя на законных основаниях, ради забавы вы бы хотели, чтобы ваш персональный компьютер называл вас другим именем. Кортана именно это и делает. Вы можете изменить в нем свое имя, и с этого момента в любых случаях, когда возникает необходимость обратиться к вам, он будет называть вас по имени, которое вы для него установили. Здесь мы расскажем, как изменить свое имя с помощью Кортаны.
Если вы хотите использовать Кортану, убедитесь, что ваш регион поддерживает это. Если нет, вы можете изменить свой регион на тот, который поддерживает его в параметрах Время а также Язык в меню настроек.
Смотрите также :Как включить динамическую CRM в Cortana
Как изменить имя, по которому вас зовет Кортана
Шаг 1:
Перейдите к значку «Пуск» на панели задач, который находится в нижнем левом углу рабочего стола. Вы найдете рядом с ним, Спрашивай о чем угодно. Нажмите здесь. Обратите внимание: если вы видите Поиск в Интернете и Windows или же Обыщите окна рядом с ним, значит ваш регион не поддерживает некоторые функции Кортаны.
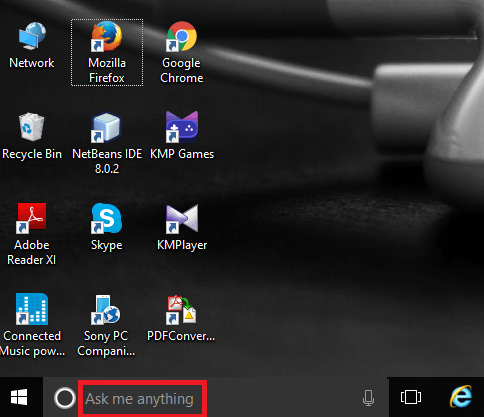
Шаг 2:
В крайнем левом углу вы найдете четыре значка сверху вниз. Щелкните значок записной книжки чуть ниже значка, обозначающего домашнюю страницу.
Шаг 3:
Когда вы нажмете на нее, вы найдете справа список опций, таких как Настройки, Есть и пить, Обо мне и т. Д. Нажмите на самый первый вариант, Обо мне.
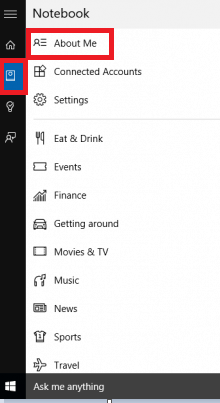
Шаг 4:
Когда вы это сделаете, появится следующая вкладка. Вверху вы найдете опцию под названием Измени мое имя. Нажмите здесь.

Шаг 5:
Он попросит вас указать имя, которое вы бы хотели назвать для вас. Введите в поле подсказки под ним желаемое имя.
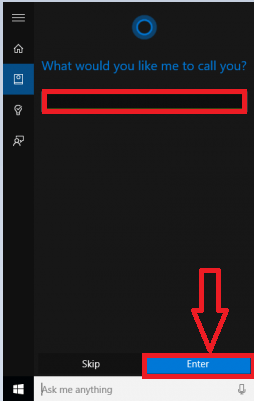
Шаг 6:
Нажмите кнопку Enter. Теперь у вас есть возможность услышать, как он произносится, нажав на Послушайте, как я это скажу.
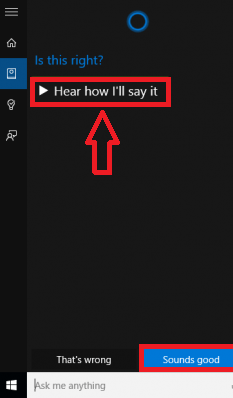
Шаг 7:
Если вы чувствуете себя удовлетворительно, нажмите на опцию «Звучит хорошо», и с этого момента он будет называть вас вашим именем.
Попробуйте и почувствуйте изменения!


