В наши дни для безопасности существует пароль для каждой онлайн-учетной записи, поэтому запомнить такое количество паролей может быть сложно. Хотя мы пытаемся создать пароли, которые можно запомнить даже после 50-го раза, мы часто забываем некоторые из них при следующем входе в систему.
Среди многих важных паролей - пароль для входа в Windows (локальная учетная запись). Скорее всего, вы забудете пароль локальной учетной записи при входе в систему и застрянете. Итак, лучше всего создать диск для сброса пароля на USB-накопителе, чтобы в следующий раз вас не заблокировали.
Для этого вам понадобится флешка и текущий пароль. Этот способ не пригодится, если вы уже забыли пароль. Этот метод является мерой предосторожности на случай, если вы забудете пароль.
*Примечание - Созданный вами диск для сброса пароля предназначен для локальной учетной записи, а не для учетной записи Microsoft.
Как создать диск для сброса пароля в Windows 10
Шаг 1: Вставьте флешку в компьютер с Windows 10 и нажмите Начинать кнопку на рабочем столе. Теперь введите Панель управления в поле поиска и нажмите на результат.

Шаг 2: в Панель управления окно, измените Просмотр по к Большие иконки. Теперь нажмите на Учетные записи пользователей.

Шаг 3: В следующем окне в левой части панели нажмите на Создать диск для сброса пароля.

Шаг 4: в Мастер забытых паролей что открывается, нажмите на Следующий.
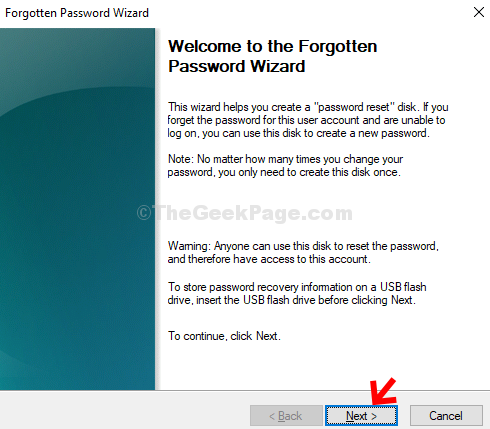
Шаг 5: Теперь под Я хочу создать диск с паролем на следующем диске выберите USB-накопитель, на который вы хотите его сохранить, и нажмите Следующий.

Шаг 6: В следующем окне под текущий пароль учетной записи пользователя, введите текущий пароль для локальной учетной записи и нажмите Следующий.

Шаг 7: Теперь подождите, пока мастер завершит создание диска, и нажмите Следующий.

Шаг 8: Нажми на Заканчивать кнопку, чтобы закрыть мастер.

Это оно. Вы успешно создали дискету для сброса пароля на USB-накопителе. Теперь вы можете восстановить пароль своей локальной учетной записи, когда забудете.

