Диспетчер устройств в вашей системе - это место, где все идентифицированное Windows оборудование, связанное с вашим система организована и предлагает центральный обзор всех аппаратных устройств для Пользователь. Итак, будь то звуковая карта, графическая карта, камера, принтер, Bluetooth или сетевые адаптеры, вы получите все оборудование, указанное здесь. Отсюда вы можете обновлять, включать / отключать, удалять, откатывать или сканировать аппаратные изменения для драйвера.
Однако иногда вы можете понять, что не можете подключиться к физическому компоненту, например, к вашему принтеру. Когда вы заходите в Диспетчер устройств и ищете его, вы его просто не находите. Его нет! Пока вы не знаете, что делать дальше и как подключить принтер, беспокоиться не о чем, потому что Windows предлагает способ легко вернуть утерянное устройство. Посмотрим как.
Как вернуть пропавшие устройства в диспетчере устройств в Windows 10
Шаг 1: На ваше Рабочий столщелкните правой кнопкой мыши на Этот ПК и нажмите на Управлять в контекстном меню.
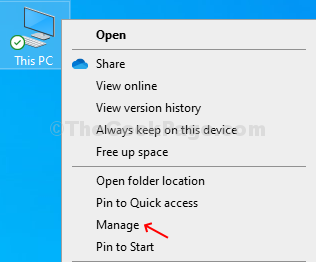
Шаг 2: в Диспетчер устройств окно, щелкните Диспетчер устройств в крайнем левом углу панели, а затем щелкните в любом месте списка устройств в правой части панели.

Шаг 3: Затем перейдите к Действие вкладка в верхней части окна между Файл а также Вид. Нажмите на Добавить устаревшее оборудование вариант.

Шаг 3: Это открывает Добавить мастера окно. Просто нажмите Следующий продолжать.
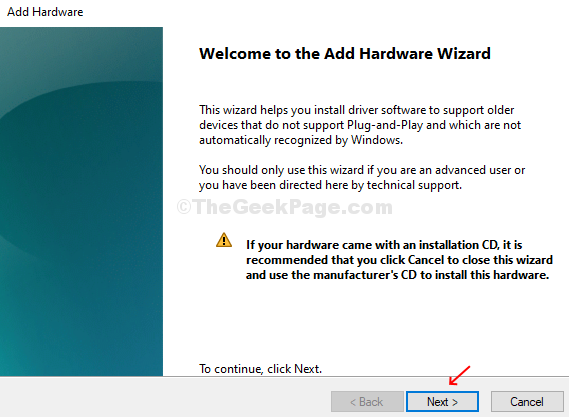
Шаг 4: Теперь в следующем разделе установите переключатель рядом с Установите оборудование, которое я выбираю вручную из списка (Дополнительно) и нажмите Следующий.

Шаг 5: В следующем разделе он покажет вам список всех установленных устройств. Если вы не можете найти конкретное устройство, например, если звуковое устройство отсутствует, просто нажмите на Звуковые, видео и игровые контроллеры вариант и нажмите Следующий.
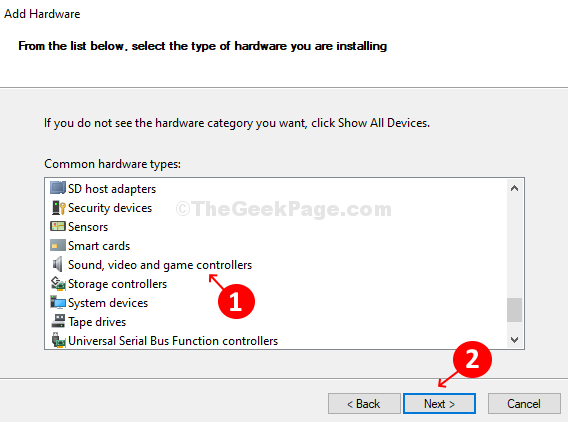
Шаг 6: В следующем разделе будут показаны все доступные драйверы устройств, которые вы хотите установить для этого оборудования. Теперь выберите Производитель из списка слева и Модель из списка справа и щелкните Следующий.

Шаг 7: В следующем разделе нажмите Следующий чтобы начать установку нового оборудования.
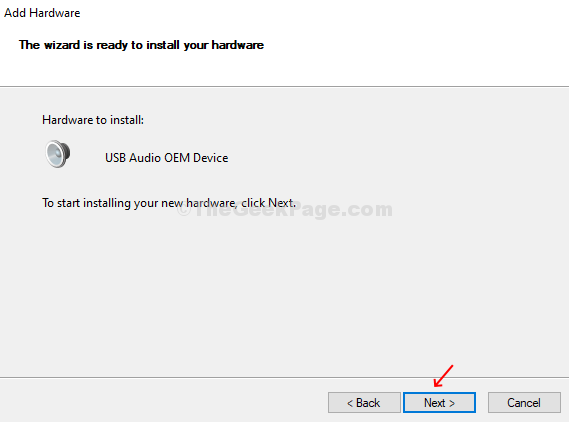
Шаг 8: Теперь в последнем окне просто нажмите Заканчивать после завершения установки.

Таким же образом вы можете выбрать и добавить любое отсутствующее устройство из списка устройств, как показано на Шаг 5 и все готово. Перезагрузите компьютер, чтобы изменения вступили в силу.


