Вы хотите знать, когда в последний раз перезагружалась ваша система Windows? Или вы хотите знать, как долго ваша система была включена и работала? Здесь мы упомянули 4 простых способа узнать время безотказной работы вашей системы в Windows 10.
Метод 1. Узнайте время работы системы в Windows с помощью диспетчера задач.
Шаг 1: Щелкните правой кнопкой мыши Панель задач. Нажмите на Диспетчер задач в контекстном меню, чтобы открыть Окно диспетчера задач.

Шаг 2: Нажми на Представление в окне диспетчера задач и выберите Процессор вариант в верхней левой части панели. Проверить систему UpTime упоминается в нижней части окна.

Как показано на рисунке выше, «Мой компьютер» работает более 1 дня.
Метод 2 - поиск времени работы системы с помощью Windows Powershell
Шаг 1: Нажмите Клавиша Windows + X вместе и откройте контекстное меню. В меню выберите Windows PowerShell (администратор). Нажмите Да в запросе UAC, чтобы перейти к окну PowerShell.
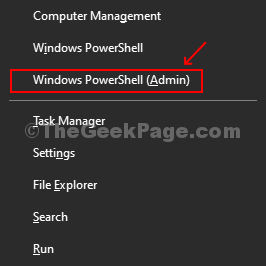
Шаг 2: Введите команду ниже и нажмите Входить:
(дата получения) - (gcim Win32_OperatingSystem) .LastBootUpTime
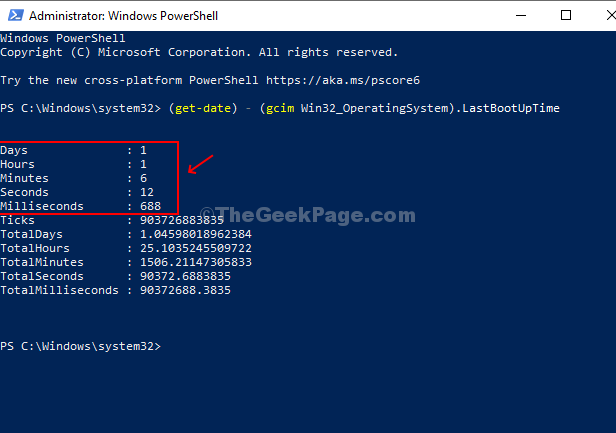
Теперь вы можете увидеть подробную информацию о времени безотказной работы, в которой указаны дни, часы, минуты, секунды и миллисекунды, в течение которых ваша система была включена и активна.
Метод 3 - узнать время работы системы с помощью настроек сети
Шаг 1: Нажмите кнопку «Пуск» и введите Сетевые соединения в поле поиска. Нажимаем на результат - Просмотр сетевых подключений.
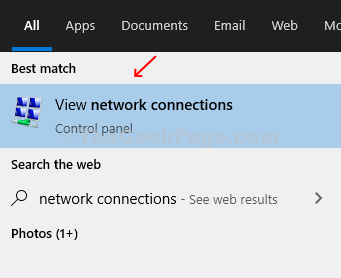
Шаг 2: Однажды Сетевые соединения открывается окно, выберите активное соединение. В таком случае, Вай-фай это активное соединение. Теперь щелкните правой кнопкой мыши активное соединение и нажмите Статус.

Шаг 3: Найти Продолжительность поле ниже Подключения под в Статус окно. В этом поле отображается общее время, в течение которого сеть была подключена. Это то же самое, что и время безотказной работы вашей системы.

Метод 4 - узнать время работы системы с помощью командной строки
Шаг 1: Нажмите Клавиша Windows + R вместе на клавиатуре, чтобы открыть Окно запуска. Типы cmd в коробке, чтобы открыть Командная строка.

Шаг 2: В командной строке введите следующую команду и нажмите Входить.
systeminfo | найдите "Время загрузки системы"
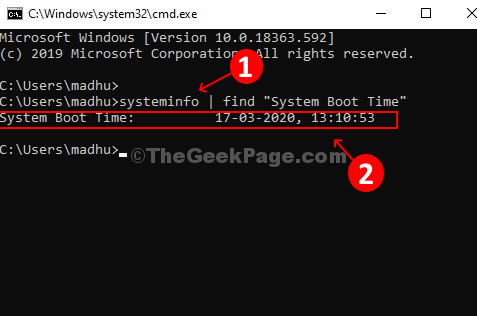
Вычтите время последней загрузки, указанное в командной строке, из текущего времени на вашем ПК, чтобы узнать количество дней, часов и минут, в течение которых ваша система работала.


