Новая, недавно выпущенная операционная система Microsoft, Windows 10, часто упоминается в новостях. Это заставило многих преданных поклонников Apple и Linux отказаться от своей лояльности. Он предлагает новый оптимизированный интерфейс с более удобным пользовательским интерфейсом и улучшенными функциями безопасности. Среди более значительных изменений Microsoft представила очень полезную и очень нужную функцию - кнопку «Поделиться».
В Поделиться Кнопка была на видном месте под опцией «Файл» в строке меню. В верхнем левом углу это может быть самая полезная функция для каждого пользователя.

Что оно делает?
Когда Microsoft представила приложения в своей операционной системе с Windows 8, она также открыла новый мир для приложений, которыми они могут воспользоваться. С появлением таких приложений, как Dropbox, Evernote, Facebook, Instagram и многих других, их использование по-прежнему оказалось проблемой для некоторых пользователей.
С помощью недавно представленной кнопки «Поделиться» на панели инструментов пользователи теперь могут легко
делиться файлами, изображения, документы, видео, музыка и т. д. К любому приложению, которое установлено на ПК.Например
Если у вас есть Приложение Facebook установлен на вашем ПК с Windows 10, и вы хотите загрузить пять фотографий на свою стену. Что вы делаете?
Вам нужно просто открыть приложение
Windows 10 представила кнопку «Поделиться», чтобы изменить этот опыт, а также многие другие улучшения.
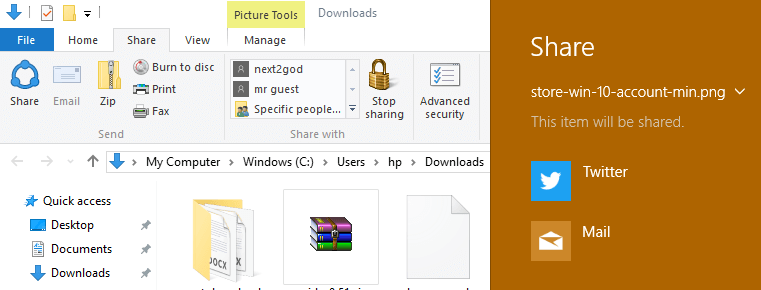
Кнопка «Поделиться» позволяет одновременно выбирать и делиться несколькими файлами на любой платформе, которую вы выберете, при условии, что у вас установлено необходимое приложение.
Теперь иди к твоей стене
3- Выберите вариант загрузки фотографий.
4- Найдите свои фотографии в открытом окне и выберите одну из них.
5- После выбора приложение загрузит фотографии.
В предыдущих версиях приложения вам даже приходилось загружать одну фотографию за другой.
Что не только утомительно и скучно, но и совсем не удобно для пользователя.
То же самое применимо к любому другому приложению, пытающемуся поделиться файлом через файловый проводник.
Из-за большого количества социально активных пользователей, несмотря на наличие необходимых приложений, никто не мог получить от них максимум удовольствия.
Как использовать кнопку «Поделиться»?
1- Откройте файловый менеджер.
2- Перейдите в место, где хранятся файлы, которые вы хотите загрузить.
3- Выберите файлы, которые вы хотите загрузить, с помощью щелчка и перетаскивания или ctrl и щелчка или любого другого метода по вашему выбору.
Примечание: некоторые приложения позволяют одновременно загружать на свою платформу только определенное количество файлов. Заранее проверьте, есть ли у вашей предполагаемой платформы ограничения, а затем выберите соответствующий вариант.
4- Теперь, когда у вас есть выбранные файлы, просто нажмите кнопку «Поделиться».
5- Как только вы нажмете на значок «Поделиться», справа появится многофункциональная панель «Поделиться».
В Share Charm будет список всех возможных платформ для совместного использования, настроенных для вашей операционной системы, на ваш выбор.
6. Когда вы найдете и нажмете на опцию для вашей предпочтительной платформы в Share Charm, вы будете перенаправлены к приложению с процессом загрузки на один или два клика до завершения.
Например
Если вы хотели загрузить 5 фотографий в Facebook
Ты бы.
1- Откройте папку с фотографиями.
2- Выберите фотографии для загрузки.
3- Щелкните значок общего доступа после выбора.
4- Выберите Facebook из открывшейся чудо-кнопки «Поделиться».
5- Нажмите «Загрузить» в приложении и измените конфиденциальность, если хотите, и все готово.
Теперь вы загрузите свои фотографии в Facebook 🙂


