Пользователи, должно быть, заметили, что всякий раз, когда вставляется DVD / CD / USB, всплывает окно с запросом о следующем предполагаемом действии с файлами съемного диска. Это настройка по умолчанию для Windows 10. Однако для пользователей, которые включили автозапуск на своих устройствах, носитель на съемном диске может начать воспроизведение файла, как только Windows прочитает данные. То же самое могло произойти и с другими приложениями.
Вот как настроить автозапуск согласно вашим потребностям.
Хотя автозапуск может быть полезен для многих, большинство из нас предпочло бы выбирать подсказки, прежде чем принимать решение о действиях. Таким образом, Windows 10 позволяет пользователям включать / отключать автозапуск. Это можно сделать следующими способами:
Метод 1. Включение или отключение автозапуска в настройках Windows 10.
1] Нажмите кнопку «Пуск», а затем значок в виде шестеренки, чтобы открыть страницу настроек.
2] Выберите «Устройства» из списка, а затем в списке слева нажмите «Автозапуск», чтобы открыть настройки автозапуска.
3] Используйте синий тумблер, чтобы включить или отключить автозапуск.

4] Перезагрузите систему.
Способ 2 - Включение или отключение автозапуска на панели управления
1] Нажмите Win + R, чтобы открыть окно «Выполнить». Введите команду панель управления и нажмите Enter, чтобы открыть Панель управления.
2] Перейти к Оборудование и звук >> Автозапуск.
3] Чтобы включить автозапуск, установите флажок, соответствующий «Используйте автозапуск для всех носителей и устройств.”
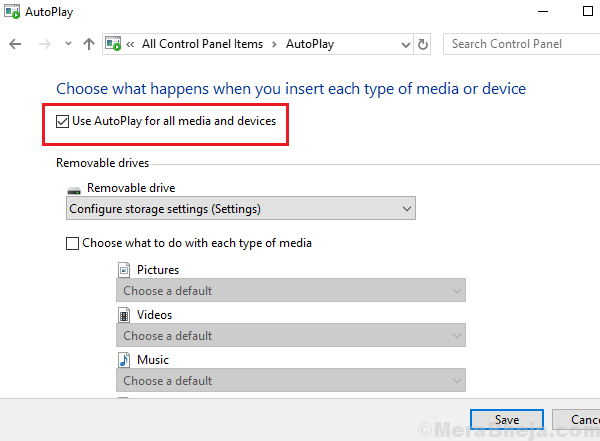
4] Мы также можем отключить автозапуск для определенных приложений в следующем разделе.
5] Нажмите «Сохранить», чтобы сохранить настройки, а затем перезапустите систему.
Метод 3 - включить или отключить автозапуск в реестре
1] Нажмите Win + R, чтобы открыть окно «Выполнить», и введите команду regedit. Нажмите Enter, чтобы открыть редактор реестра.
2] Перейдите к следующей клавише:
- HKEY_CURRENT_USER
- ПРОГРАММНОЕ ОБЕСПЕЧЕНИЕ
- Microsoft
- Окна
- Текущая версия
- Исследователь
- Обработчики автозапуска
3] На правой панели дважды щелкните и откройте DisableAutoplay.
4] Измените его значение на следующее в соответствии с вашими требованиями:
Чтобы включить автозапуск: 0
Чтобы отключить автозапуск: 1
5] Нажмите ОК и перезагрузите систему.
Метод 4 - включить или отключить автозапуск в редакторе локальной групповой политики
1] Нажмите Win + R чтобы открыть окно «Выполнить», введите команду gpedit.msc. Нажмите Enter, чтобы открыть редактор локальной групповой политики.
2] Перейдите к политике: Конфигурация компьютера >> Административные шаблоны >> Компоненты Windows >> Политики автозапуска.
3] На правой панели дважды щелкните «Отключить автозапуск».
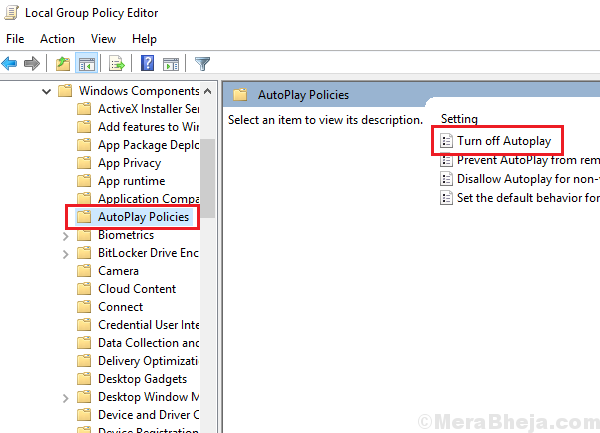
4] И важно отметить, что для включения автозапуска нам необходимо установить для этой политики значение «Отключено», а для отключения этой политики нам необходимо установить для этой политики значение «Включено».
5] В раскрывающемся меню «Отключить автозапуск» измените статус на «Все диски».
6] Нажмите «Применить», затем «ОК» и перезагрузите систему.
Надеюсь, поможет!
