Иногда во время работы нам может потребоваться увидеть все открытые окна в нашей системе в развернутом или полноэкранном режиме, чтобы увидеть все доступные параметры без необходимости перемещать / прокручивать снова и снова. Хотя мы можем сделать это вручную, выполнение этого для каждого приложения может быть громоздким и утомительным. Допустим, нам нужно что-то проверить на рабочем столе и свести к минимуму все открытые окна. Теперь сворачивание каждого окна вручную снова может быть беспокойным. В таких ситуациях можно воспользоваться этим несложным приемом.
В этой статье давайте обсудим, как максимизировать или минимизировать окна при их запуске, а также обсудим различные советы и рекомендации. например, сворачивание всех окон, разворачивание всех окон, сворачивание / разворачивание одного окна с помощью клавиатуры Ярлыки.
Метод 1: запуск приложения с ярлыка
Шаг 1. Убедитесь, что у нужного приложения уже есть ярлык на рабочем столе. Если нет, создайте ярлык, используя следующие шаги
1. Щелкните правой кнопкой мыши в любом месте
на экране открывается контекстное меню, как показано ниже- Выбирать Новый
- Выбирать Ярлык
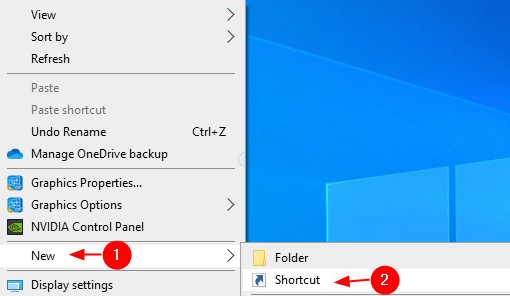
2. В окне «Создать ярлык» либо введите, либо перейдите к нужному файлу приложения (.exe) в разделе Введите местонахождение предмета раздел
Обычно эти файлы присутствуют в C: \ Program Files \. Для систем с 64-битной версией Windows эти файлы присутствуют в C: \ Program Files (x86) \
Например, чтобы создать ярлык для Chrome, мы находим chrome.exe, как показано ниже, и нажимаем Далее.

3. дать любой Имя по вашему выбору под Введите имя для этого ярлыка раздел и нажмите на Заканчивать

Теперь это создает ярлык на рабочем столе.
Шаг 2. Щелкните правой кнопкой мыши ярлык приложения.
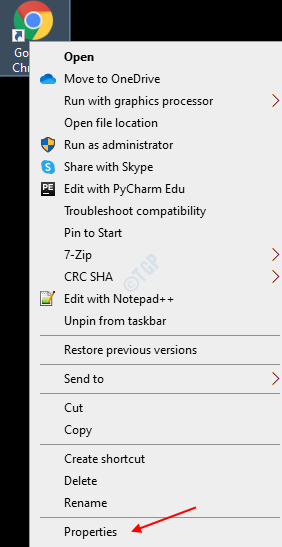
Шаг 3. В окне "Свойства"
- Убедитесь, что вы находитесь на вкладке «Ярлык».
- В раскрывающемся списке Выполнить выберите Развернутый чтобы развернуть окно при запуске. Если вы хотите свернуть окно при запуске, выберите минимизированный
- Нажмите Применить
- Наконец, нажмите ОК
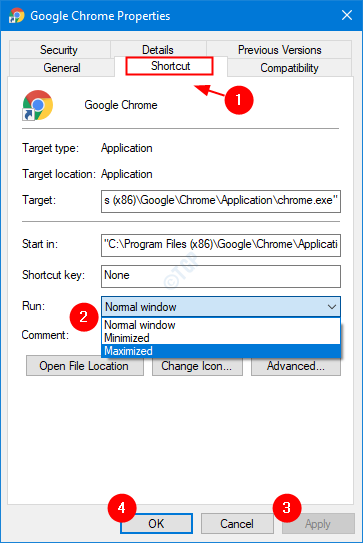
Метод 2: использование сочетаний клавиш
Да, с помощью сочетаний клавиш можно управлять сворачиванием и разворачиванием окон.
К Сверните все открытые окна – Окна + м
К Развернуть все открытые окна – Windows + Shift + m
К Свернуть текущее окно – Windows + стрелка вниз, При первом нажатии окна восстанавливаются. Когда вы нажимаете Windows + стрелка вниз снова окно свернуто. Чтобы развернуть то же окно Нажмите Windows + стрелка вверх.
К Развернуть текущее окно - Нажмите f11 ключ. При работе за ноутбуком держите fn + f11 все вместе. Если вы хотите свернуть то же окно теперь нажмите f11 снова или fn + f11 если вы работаете на своем ноутбуке.


