Видеопамять или графическая карта, несомненно, являются наиболее важным аппаратным компонентом, который влияет на общую производительность вашего ПК. Если у вас стандартная видеокарта с ограниченными возможностями, возможно, вы не сможете играть в новейшие игры или получать доступ к новейшим приложениям.
Но работа с недостаточным объемом оперативной памяти может привести к снижению производительности системы, снижению частоты кадров и другим подобным проблемам. Хотя обновление видеокарты / видеопамяти - это вариант, для многих это может оказаться дорогостоящим. Итак, если вы ищете альтернативу, вы можете увеличить выделенную видеопамять в Windows 10, используя метод ниже. Посмотрим как.
Решение: через редактор реестра.
Прежде чем приступить к увеличению выделенной видеопамяти, проверьте, сколько выделенной видеопамяти доступно. Чтобы проверить доступную VRAM, выполните следующие действия:
Как проверить доступность выделенной видеопамяти
Шаг 1: Щелкните правой кнопкой мыши любую пустую область на Рабочий стол и выберите Настройки отображения из контекстного меню.

Шаг 2: в Настройки отображения окна, перейдите в правую часть панели и под Несколько дисплеев раздел, нажмите на Расширенные настройки дисплея.

Шаг 3: Далее под Показать информацию раздел, нажмите на Свойства адаптера дисплея для дисплея 1.

Шаг 4: в Характеристики диалоговое окно под Адаптер вкладку, перейдите на вкладку Информация об адаптере раздел и проверьте Выделенная видеопамять. Это доступный Видео RAM для вашей системы.
Здесь это показано как 128 МБ.

Теперь, когда вы знаете выделенную видеопамять, переходите к исправлению:
Как увеличить выделенную VRAM с помощью редактора реестра
Прежде чем вносить какие-либо изменения в реестр, убедитесь, что вы создать резервную копию данных редактора реестра, чтобы вы могли вернуть его в случае потери.
Шаг 1: нажмите Win + R вместе на клавиатуре, чтобы открыть Команда Run.
Шаг 2: Теперь введите regedit в поле поиска и нажмите Входить открыть Редактор реестра окно.

Шаг 3: Скопируйте указанный ниже путь и вставьте его в Редактор реестра адресная строка для доступа к Intel папка:
HKEY_LOCAL_MACHINE \ ПРОГРАММНОЕ ОБЕСПЕЧЕНИЕ \ Intel
Теперь щелкните правой кнопкой мыши Intel папку, выберите Новый а потом Ключ.

Шаг 4: Назовите ключ как GMM.
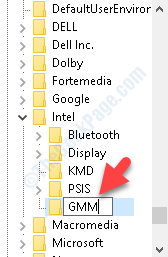
Шаг 5: Перейдите в правую часть панели и щелкните правой кнопкой мыши пустую область. Теперь в контекстном меню выберите DWORD (32-битное) Значение.

Шаг 6: Теперь переименуйте новое значение как Выделенный размер сегмента.

Шаг 7: Дважды щелкните, чтобы открыть Изменить значение диалоговое окно. Перейти к Данные значения поле и измените значение на 256 МБ или же 512 МБ.
Нажмите ОК для сохранения изменений и выхода.

Теперь закройте Редактор реестра и перезапустите вашу систему, чтобы изменения вступили в силу. Убедитесь, что вы не Неисправность вашу систему, но нажмите Запустить снова вместо этого.
Вы можете вернуться к Настройки отображения и проверьте Выделенная видеопамять. Теперь он показывает увеличенный объем видеопамяти.

