ShellHost.exe съедает огромное количество мощности вашего процессора? Если это так, не волнуйтесь. Иногда проблема возникает из-за поврежденных установленных на вашем компьютере приложений. Следуйте этим простым исправлениям, чтобы легко решить проблему.
Исправлено - переименовать папку хоста ShellExperience.
Иногда эта проблема может возникать из-за поврежденной папки хоста ShellExperince. Переименование решит эту проблему.
Шаг - 1 Безопасная загрузка вашего устройства
1. нажмите Клавиша Windows вместе с "р" ключ.
2. После этого введите этот код. Чтобы получить доступ к терминалу CMD, нажмите ‘Ctrl + Shift + Enter‘Ключи вместе.
cmd

3. Чтобы создать нового пользователя с именем «администратор», вам необходимо копировать вставить эту строку в терминале, а затем нажмите Входить.
сетевой администратор пользователя / активный: да

Как только вы увидите, что на вашем экране появилось сообщение «Команда успешно выполнена», закройте терминал.
4. После этого введите «Конфигурация системы»В поле поиска.
5. Нажми на "Конфигурация системы», Чтобы получить к нему доступ на вашем компьютере.

6. Когда на вашем экране появится конфигурация системы, щелкните значок «Ботинок”Таб.
7. Затем установите флажок "Безопасный ботинок“.
8. После этого вам нужно щелкнуть радиокнопку рядом с опцией «Минимальный“.
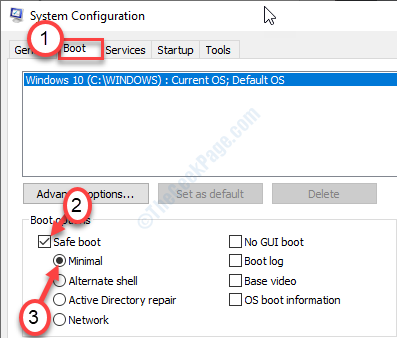
9. Чтобы загрузить компьютер в безопасном режиме, нажмите «Применять“. Затем нажмите «ОК“.

Вы увидите, что появилась подсказка. Просто нажмите «Запустить снова”, Чтобы перезагрузить устройство.
10. Вы автоматически войдете в свою текущую учетную запись. Чтобы выйти, щелкните правой кнопкой мыши значок «Значок Windows“.
11. Затем нажмите «Завершить работу или выйти“. Затем нажмите «выход“.

12. Вы увидите список доступных пользователей на вашем компьютере.
13. Нажмите на "Администратор»В нижнем левом углу.

14. После этого нажмите «Войти», Чтобы войти в учетную запись.
Это займет несколько минут.
Шаг 2 Переименование определенной папки
1. После того, как вы вошли в систему на своем устройстве, нажмите Клавиша Windows + E.
2. После этого в Проводник в окне нажмите «Вид“.
3. Затем нажмите «Параметры“.

4. Когда Опции папки в появившемся окне щелкните значок «Вид”Таб.
5. После этого прокрутите вниз до проверять опция "Показать скрытые файлы, папки и диски“.
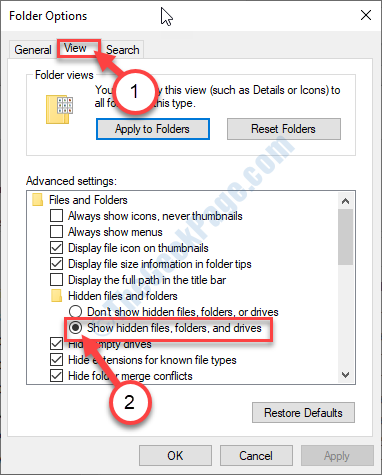
6. Наконец, нажмите «Применять", А затем"ОК“.

7. Теперь просто скопируйте и вставьте эту строку в адресную строку. После этого нажмите ‘Входить‘.
C: \ Users \% имя пользователя% \ AppData \ Local \ Packages
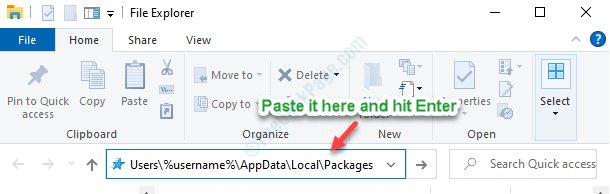
8. Как только вы окажетесь в указанной папке, прокрутите вниз, чтобы найти значок «Microsoft. Windows. ShellExperienceHost_cw5n1h2txyewy" папка.
9. Что вам нужно сделать, это щелкнуть правой кнопкой мыши по этой папке, а затем нажать «Переименовать», Чтобы переименовать его.
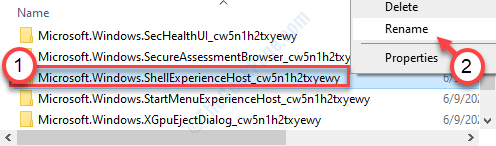
10. Прикреплять ".BAK»Рядом с именем. Таким образом, новое имя будет «Microsoft. Windows. ShellExperienceHost_cw5n1h2txyewy. БАК“.
Как только вы это сделаете, закройте проводник.
11. Снова нажмите Клавиша Windows + R, чтобы открыть окно «Выполнить».
12. Чтобы получить доступ к меню конфигурации системы, напишите этот код и нажмите Входить.
msconfig
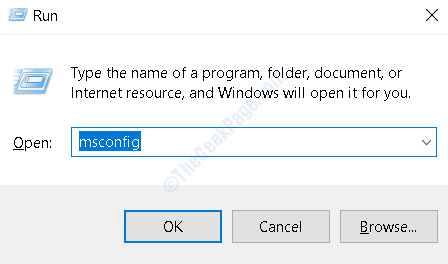
13. Сначала в "Общий‘, Нажмите переключатель рядом с“Нормальный запуск“.

14. После этого перейдите в «Ботинок" раздел.
15. Затем снимите флажок "Безопасный ботинок»Флажок.

16. Наконец, чтобы сохранить новую конфигурацию загрузки, нажмите «Применять»И на«ОК“.

Как только вы сохраните настройки, появится подсказка. Вам нужно нажать на «Запустить снова», Чтобы перезагрузить компьютер.
Шаг 3 - Вход в свою учетную запись
После перезагрузки устройства вы вернетесь в учетную запись «Администратор».
1. Щелкните правой кнопкой мыши на значок Windows, который находится в нижнем левом углу, а затем нажмите «Завершить работу или выйти“.
2. После этого вам нужно выбрать «выход»Из списка опций.

3. Теперь выберите свою основную учетную запись для входа в систему.
4. После входа в систему введите «cmd»В поле поиска.
5. Затем нажмите «Запустить от имени администратора»На правой панели.

6. Пора удалить учетную запись «администратора» с вашего компьютера. Для этого введите этот код в окно CMD и нажмите Входить.
сетевой администратор пользователя / активный: нет
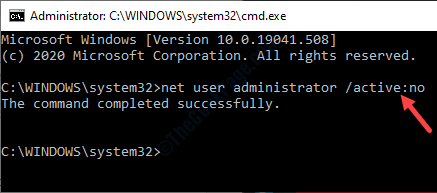
После того, как вы нажмете «Enter», вы увидите сообщение «Команда успешно выполнена».
Закройте терминал CMD. Проблема с ShellHost.exe, потребляющим слишком много мощности процессора, решена.


