Координатор распределенных транзакций Microsoft (MSDTC) позволяет различным менеджерам ресурсов выполнять транзакции по сети. В случае, если сетевой DTC запрещен в определенной системе, использующей определенную конфигурацию сети, он может прервать транзакцию. В этом случае вы увидите сообщение об ошибке «MSDTC обнаружил сообщение об ошибке“. В этой статье мы обсудили 4 легко исполняемых исправления. Следуйте этим решениям шаг за шагом, и проблема будет решена очень быстро.
Исправление - 1 Отрегулируйте настройки DTC в службах компонентов
Регулировка настроек DTC в Компонентные услуги должен исправить эту проблему.
1. Нажмите Клавиша Windows + R. Откроется окно «Выполнить».
2. Тип "dcomcnfg“. Нажмите на "ОК“.

Компонентные услуги будет запущен на вашем компьютере.
3. В Компонентные услуги, разверните папку таким образом -
Мой компьютер> Координатор распределенных транзакций
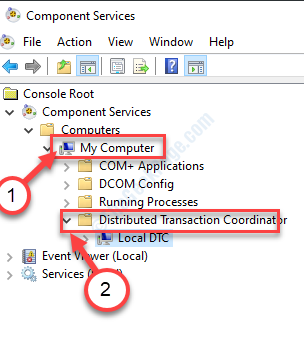
4. Щелкните правой кнопкой мыши на "Местный код неисправности", А затем нажмите"Характеристики“.
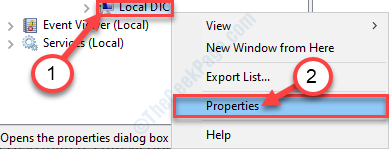
5. Когда Местные свойства DTC окно, перейдите в «Безопасность”Таб.
6. Проверять опция "Доступ к сети DTC“.

7. Под 'Связь с менеджером транзакций' раздел, проверять «Разрешить входящий" политика.
8. Не забывай ТИК «Разрешить исходящий" коробка.

9. После этого нажмите «Применять", А затем нажмите"ОК», Чтобы спасти его.

Это должно решить проблему.
Исправление 2 - Разрешить MSDTC через брандмауэр.
1. Искать "Разрешить приложения через брандмауэр Windows“.
2. Затем вам нужно нажать на значок «Разрешить приложения через брандмауэр Windows“.
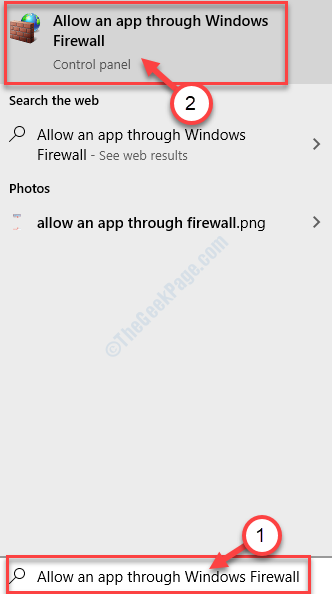
3. Когда Разрешенные приложения на экране появится окно, вы увидите строку ‘Разрешить приложениям проходить через брандмауэр Защитника Windows‘.
4. Просто нажмите «Изменить настройки“.
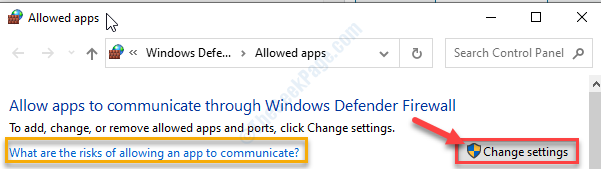
5. Теперь прокрутите список приложений, пока не найдете значок «Координатор распределенных транзакций“. Проверить приложение.
6. Теперь дайте ТИК обоим из «Частный" а также "Общественные», Чтобы разрешить приложению работать в любой сети.
7. Затем нажмите «ОК”, Чтобы сохранить эту настройку.
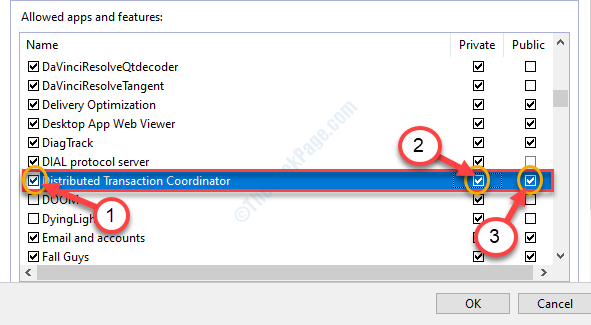
Теперь проверьте, работает ли MSDTC.
Исправление 3 - Изменить правила брандмауэра
Иногда протокол входящей и исходящей маршрутизации также создает некоторые проблемы.
1. Сначала все, что вам нужно сделать, это нажать ‘Клавиша Windows + R‘.
2. Здесь введите этот код и нажмите «ОК“.
firewall.cpl

3. Когда Брандмауэр Защитника Windowsс повышенной безопасностью открывается, нажмите на значок «Расширенные настройки“.

4. Слева нажмите на значок «Входящие правила“.
5. Потом, щелкните правой кнопкой мыши на "Маршрутизация и удаленный доступ (PPTP-In)»И нажмите«Включить правило“.

6. Точно так же вам нужно включить тот же тип правила для исходящих настроек.
7. Выбирать "Исходящие правила“. Прокрутите вниз правую часть.
8. Щелкните правой кнопкой мыши на "Маршрутизация и удаленный доступ (PPTP-Out)»И выберите вариант«Включить правило», Чтобы включить его на вашем компьютере.

Затем закройте Брандмауэр Защитника Windowsс повышенной безопасностью окно.
Проверьте, помогает это вам или нет.
Fix-4 Исключить MSDTC в настройках антивируса -
Есть вероятность, что подключение к MSDTC запрещено настройками антивируса. Вам нужно это исключить.
1. Искать 'Безопасность Windows‘Из окна поиска.
2. Затем нажмите «Безопасность Windows», Чтобы получить к нему доступ.
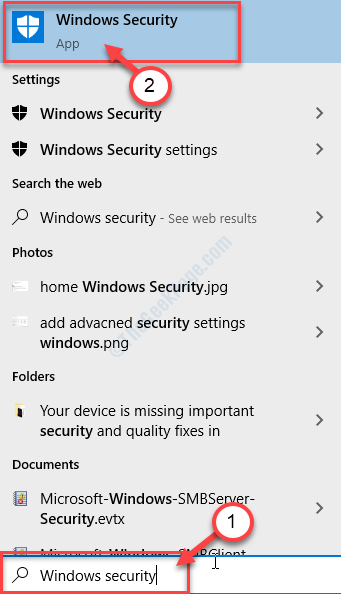
3. После этого с левой стороны нажмите на значок «значок дома“.
4. Затем вам нужно получить доступ к «Защита от вирусов и угроз“.
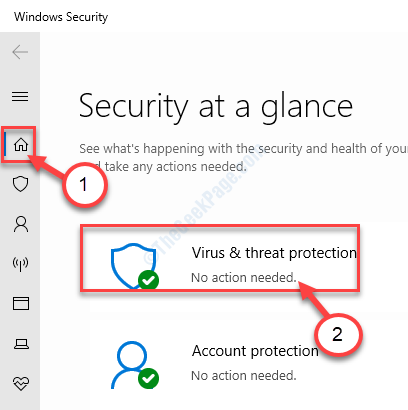
5. В Защита от вирусов и угроз настройки, нажмите на значок «Управлять настройками“.
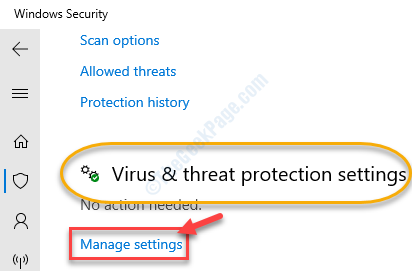
6. Прокрутите вниз, пока не обнаружите "Исключения' вариант.
7. Нажми на "Добавить или удалить исключения“.
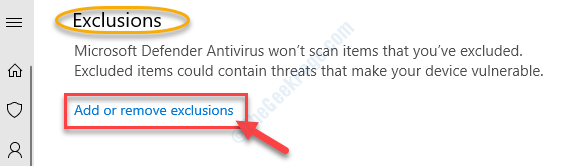
8. Теперь перейдите к месту, прокрутите вниз и найдите «msdtc.exe“.
C: \ Windows \ System32.
9. Выбирать "msdtc.exe»Из списка и нажмите«Открыть“.
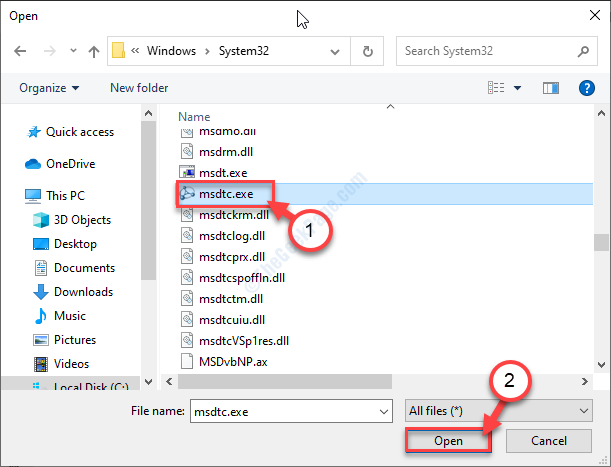
10. Теперь вы заметите, что "msdtc" включен в список исключенных файлов.

Закройте Безопасность Windows окно.
Запустить снова твое устройство. После перезагрузки вы больше никогда не увидите сообщение «MSDTC обнаружила ошибку».

