От Админ
Ограниченная сеть - одна из проблем, с которой обычно сталкиваются многие пользователи, использующие Интернет. Это означает, что на вашем компьютере прервано интернет-соединение. Иногда ваш компьютер может получить IP-адрес для подключения к Интернет-провайдеру и предоставить вам доступ в Интернет, но даже в этом случае проблемы сохраняются, а шлюз для просмотра веб-страниц скачивание находится под угрозой и недоступен. Вот несколько шагов, которые помогут решить вашу проблему.
Шаг 1 - Удаление дополнительного антивируса
Первый шаг - удалить дополнительные антивирусы которые вы используете, потому что они имеют несколько настроек, которые мешают или даже блокируют совместное использование сети на вашем ПК.
Сделайте это, закройте браузер, если он открыт, перезагрузите компьютер и проверьте, устранена ли проблема.
Шаг 2 - перезапуск службы списка сетей
В поле поиска ищите- services.msc.
В открывшемся окне служб щелкните правой кнопкой мыши на ‘Служба списка сетей ».
После этого нажмите «Перезагрузить».
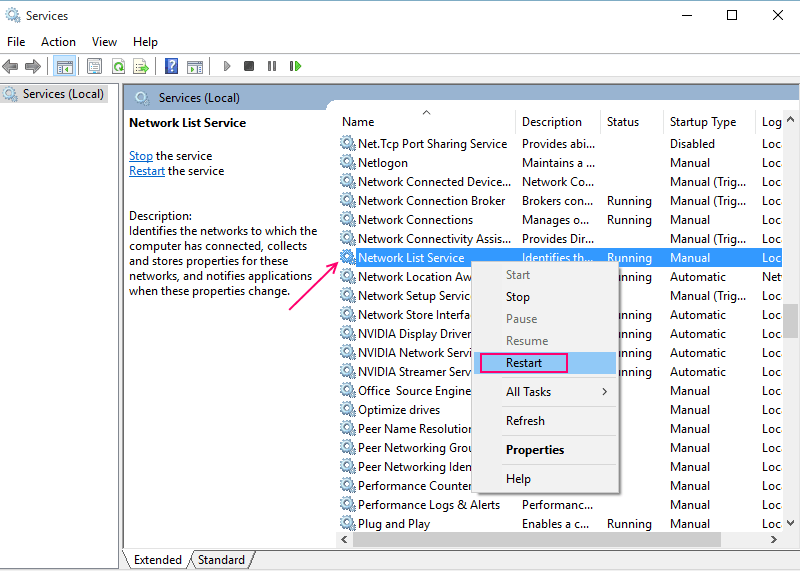
Если проблема еще не устранена, выполните следующие действия.
Шаг 3 - Устранение неполадок
Выберите «Устранение неполадок», щелкнув правой кнопкой мыши значок сети.
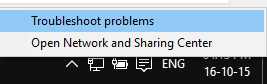
Не прошло и очень долгого времени, после устранения неполадок, когда компьютер сканируется на предмет подключения к сети, список проблем вместе с их IP-адресами должны появиться исправленные для достижения желтой метки ограниченной сети в Windows. 10.
Шаг 4 - Отключение брандмауэра
На ограниченное время отключите брандмауэр.
Чтобы отключить брандмауэр, выполните поиск брандмауэра в поле поиска на панели задач.
В открывшемся окне щелкните левой кнопкой мыши «Включить или выключить брандмауэр Windows», показанный слева.
Выберите «Отключить брандмауэр.’.

Чтобы сохранить окончательные изменения, нажмите кнопку «ОК».
Перезагрузите браузер и посмотрите, устранена ли проблема.
Шаг 5 - Обновление драйвера сетевой карты
Откройте «Диспетчер устройств», выполнив поиск в диспетчере устройств в поле поиска на панели задач.

В следующем окне выберите «Сетевые адаптеры».
Откройте сеть, которую использует ваша машина, и нажмите «Обновить программное обеспечение драйвера».

Если какие-либо обновления будут там, они будут установлены автоматически.
Перезагрузите компьютер, чтобы проверить, есть ли у вас доступ к желтой метке Fix Limited Network в Windows 10.
Шаг 6 - Добавление шлюза
Получить шлюз легко через командную строку.
Тип ipconfig и нажмите Enter.
Вы найдете свой шлюз по умолчанию.
Теперь откройте «Открытый центр управления сетями и общим доступом»..
Выберите «Изменить настройки адаптера».
Щелкните свое сетевое подключение.
В новом окне, которое следует, дважды щелкните «Протокол Интернета версии 4».
Введите IP-адреса шлюза, которые вы получили в командной строке.
Нажмите «Ok», чтобы исправить желтую метку ограниченной сети в Windows 10.
Удаление желтой метки со значка сети в Windows 10
Откройте окно «Выполнить», одновременно нажав на окно и клавиши R. Тип regeditв коробке и нажмите «ОК».
Подтвердите контроль учетных записей пользователей, чтобы открыть редактор реестра.
Следуйте по следующему пути:
HKEY_LOCAL_MACHINE -> ПРОГРАММНОЕ ОБЕСПЕЧЕНИЕ -> Политики -> Microsoft -> Windows -> Сетевые подключения
Щелкните правой кнопкой мыши любую область на свободном месте и выберите «Новый», а затем ‘Значение DWORD ».
Переименуйте его в NC_DoNotShowLocalOnlyIcon.
Дважды щелкните, чтобы открыть «Редактировать». Один раз при открытии фида номер 1 в данных значения
Щелкните ОК.
Закройте все окна и перезагрузите компьютер, чтобы устранить желтую отметку ограниченной сети в Windows 10.


