Хотите, чтобы ваше устройство загружалось быстрее, чем было? Затем вы должны включить функцию под названием «Включите быстрый запуск»В настройках вашего ПК с Windows. Итак, как работает эта функция?
По-видимому, когда вы выключаете свое устройство с включенной функцией, ваша ОС Windows сохраняет все ваши системные данные в текущем состоянии и данные в памяти в специальный файл, hiberfil.sys, а затем выключит компьютер. Затем, когда вы снова включаете устройство, Windows считывает данные, хранящиеся только в hiberfil.sys файл и включает его в том состоянии и в памяти, в которых он был выключен. Этот процесс позволяет компьютеру включиться намного быстрее, чем при полном выключении.
Давайте посмотрим, как проверить, включена ли функция «Включить быстрый запуск» или нет.
Решение: с помощью командной строки
Шаг 1: Нажми на Начинать кнопку на рабочем столе и введите cmd в поле поиска. Щелкните результат правой кнопкой мыши и выберите Запустить от имени администратора открыть Командная строка в режиме администратора.
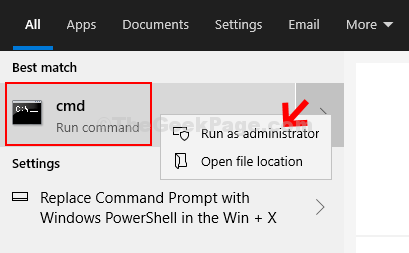
Шаг 2: в Командная строка окна, запустите команду ниже и нажмите Входить:
powercfg / спящий режим включен

Это решит проблему, и теперь вы можете увидеть параметр «Включить быстрый запуск» в настройках.
Как проверить, включена ли функция включения быстрого запуска
Шаг 1: Нажми на Начинать на рабочем столе и выберите Настройки из контекстного меню, расположенного над Мощность вариант.

Шаг 2: в Настройки окно, нажмите на Системы.

Шаг 3: В следующем окне нажмите на Питание и сон с левой стороны. Теперь в правой части панели перейдите к Связанные настройки и нажмите на Дополнительные настройки мощности под этим.

Шаг 4: в Варианты питания в окне слева нажмите на Выберите, что делают кнопки питания.

Шаг 5: Перейти к Настройки выключения раздел, и теперь под ним вы можете увидеть Включите быстрый запуск характерная черта. Он неактивен. Здесь он отображается как включенный, но, если он не включен, нажмите Изменить настройки которые в настоящее время недоступны наверху.
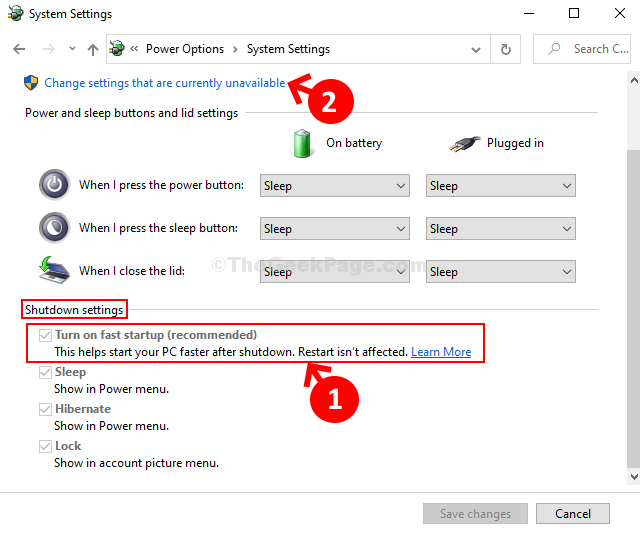
Шаг 6: Это сделает поля под Настройка выключенияs активен. Теперь установите флажок рядом с Включить быстрый запуск (рекомендуется) чтобы включить его.
Таким же образом вы можете просто снять флажок, если хотите отключить его в любое время. Нажмите на Сохранить изменения для сохранения изменений и выхода.
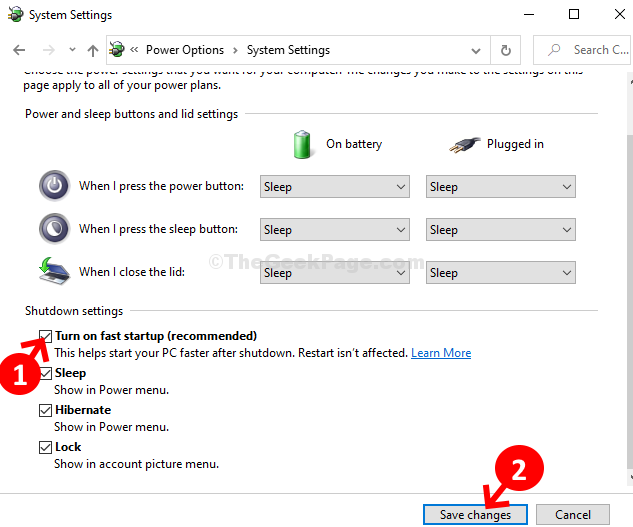
Это все. Теперь функция включения быстрого запуска в Windows 10 снова активна.


